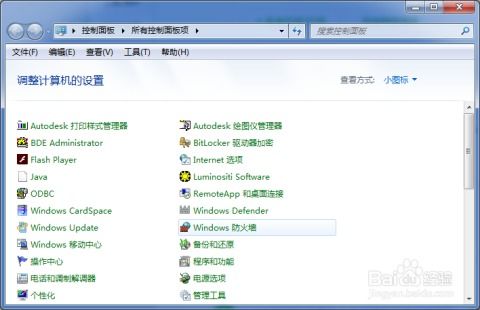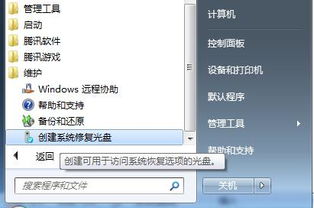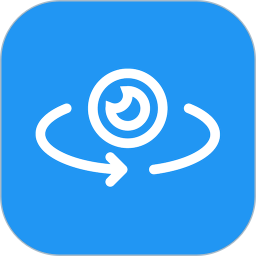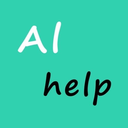苹果笔记本windows系统怎么截屏,苹果笔记本Windows系统轻松截屏指南
时间:2025-02-06 来源:网络 人气:
亲爱的苹果笔记本用户们,你是否在Windows系统下为截屏而烦恼呢?别担心,今天我要给你带来一份超级详细的截屏攻略,让你轻松掌握苹果笔记本Windows系统的截屏技巧,从此告别截屏难题!
一、快捷键截屏,一触即达

首先,让我们来聊聊最常用的截屏方法——快捷键。在Windows系统中,截屏的快捷键主要有以下几个:
1. 全屏截屏:按下`PrtScn`键,整个屏幕的截图就会自动保存到剪贴板中。你可以在任何支持粘贴功能的应用程序中粘贴并保存截图。
2. 活动窗口截屏:按下`Alt + PrtScn`键,只截取当前活动窗口的截图,同样保存到剪贴板中。
3. 自定义区域截屏:按下`Windows + Shift + S`键,屏幕会变成半透明状态,你可以用鼠标选择你想要截取的区域,然后截图就会自动保存到剪贴板中。
二、截屏工具,功能强大

除了快捷键,Windows系统还提供了一些截屏工具,让你轻松实现各种截屏需求。
1. Snipping Tool(剪切工具):这是Windows系统自带的截屏工具,功能非常强大。你可以选择截取整个屏幕、特定窗口或自定义区域,还可以对截图进行标注和编辑。
2. 第三方截屏软件:如果你需要更丰富的截屏功能,可以尝试安装第三方截屏软件,如Snagit、Greenshot等。这些软件通常提供更多的截图选项和编辑功能,让你轻松实现各种截屏需求。
三、截屏后的操作

截屏完成后,你可能会对截图进行一些编辑或处理。以下是一些常用的操作方法:
1. 粘贴到画图工具:打开画图工具,按下`Ctrl + V`粘贴截图,然后进行编辑。
2. 使用截图工具:如果你使用的是Snipping Tool或其他第三方截屏软件,可以直接在软件中进行编辑。
3. 保存截图:编辑完成后,你可以将截图保存为图片文件,方便以后使用。
四、苹果笔记本Windows系统截屏技巧
1. Fn键:有些苹果笔记本的键盘上没有`PrtScn`键,而是以`Fn + PrtScn`的形式出现。在使用截屏快捷键时,需要同时按下`Fn`键。
2. 截屏工具栏:按下`Command + Shift + 5`键,可以打开截屏工具栏,选择截屏方式、保存位置等。
3. 截图快捷键:除了Windows系统自带的截屏快捷键,你还可以自定义截图快捷键,让截屏操作更加方便。
五、
通过以上方法,相信你已经掌握了苹果笔记本Windows系统的截屏技巧。无论是全屏截屏、活动窗口截屏还是自定义区域截屏,你都可以轻松实现。同时,你还可以使用截屏工具和编辑软件对截图进行编辑和处理。希望这份攻略能帮助你解决截屏难题,让你的苹果笔记本使用更加得心应手!
相关推荐
教程资讯
教程资讯排行