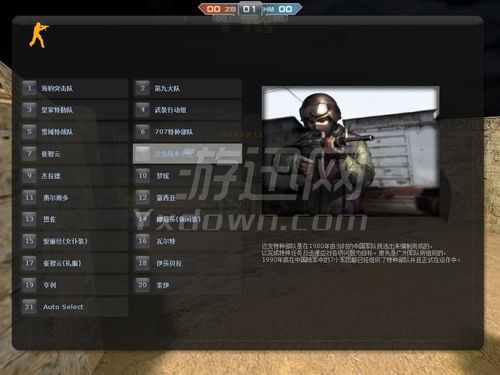windows系统管理教程,从基础操作到高级配置实战指南
时间:2025-02-06 来源:网络 人气:
亲爱的电脑小白们,是不是觉得Windows系统管理就像一个复杂的迷宫,让你一头雾水?别担心,今天我要带你一起探索这个神秘的领域,让你轻松成为Windows系统管理的小达人!
一、初识Windows系统管理
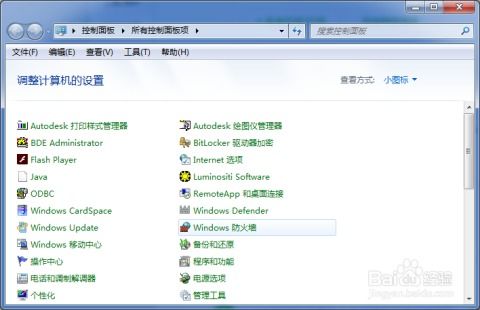
想象你刚刚打开了一台全新的电脑,屏幕上跳出了熟悉的Windows标志。这时候,你可能会有点懵,不知道从何下手。别急,让我来给你一一解答。
1. 登录系统:首先,你需要输入管理员的密码。记住,密码要复杂一些,最好包含字母、数字和符号,这样更安全哦!
2. 桌面探索:登录成功后,你会看到桌面上的“我的电脑”、“我的文档”等图标。这些图标就像你的电脑里的宝藏地图,带你轻松找到各种资源。
3. 管理工具:点击“开始”菜单,然后找到“管理工具”,这里聚集了各种系统管理的利器,比如服务管理、磁盘管理、用户管理等。?
二、Windows系统管理实战

现在,你已经对Windows系统管理有了初步的了解,接下来,让我们来一些实战演练吧!
1. 磁盘管理:右击“我的电脑”,选择“管理”,然后进入“磁盘管理”。在这里,你可以轻松地查看磁盘空间、格式化磁盘、创建分区等。
2. 用户管理:在“管理工具”中,找到“计算机管理”,然后进入“系统工具”下的“本地用户和组”。在这里,你可以创建新用户、修改用户密码、删除用户等。
3. 服务管理:同样在“计算机管理”中,找到“服务”选项。在这里,你可以启动、停止、禁用或启用各种服务,比如防火墙、网络服务等。
三、PowerShell:Windows系统管理的利器

PowerShell是Windows系统管理中的神器,它可以帮助你自动化各种任务,提高工作效率。
1. 安装PowerShell:如果你的电脑没有安装PowerShell,可以从Microsoft官网下载并安装。
2. 编写脚本:PowerShell脚本就像是一系列命令的集合,你可以用它来自动化各种任务。比如,创建用户、备份文件、安装软件等。
3. 执行脚本:编写好脚本后,只需在PowerShell窗口中运行它,就可以自动执行各种任务了。
四、Windows系统优化技巧
为了让你的电脑运行得更顺畅,以下是一些优化技巧:
1. 删除不必要的文件:定期清理电脑中的临时文件、缓存文件等,可以释放磁盘空间,提高系统运行速度。?
2. 调整视觉效果:关闭一些不必要的视觉效果,比如透明窗口、动画效果等,可以减少系统资源消耗。
3. 更新驱动程序:定期更新电脑的驱动程序,可以确保硬件设备正常工作,提高系统稳定性。
五、
通过本文的介绍,相信你已经对Windows系统管理有了更深入的了解。从登录系统到管理工具,再到PowerShell和系统优化,这些技巧都能帮助你更好地管理你的电脑。
希望你能将这些技巧应用到实际生活中,让你的电脑成为你的得力助手!加油哦!
相关推荐
教程资讯
教程资讯排行