
全景地图导航系统安卓版下载安装免费版
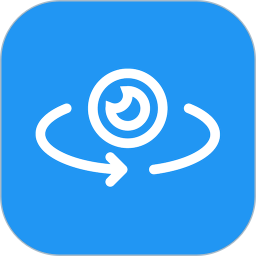
- 文件大小:60.98MB
- 界面语言:简体中文
- 文件类型:Android
- 授权方式:5G系统之家
- 软件类型:装机软件
- 发布时间:2025-02-06
- 运行环境:5G系统之家
- 下载次数:319
- 软件等级:
- 安全检测: 360安全卫士 360杀毒 电脑管家
系统简介
亲爱的电脑小白们,你是否对Windows系统已经厌倦,想要尝试一下Linux的魅力?又或者,你只是想给自己的电脑来个“双胞胎”,让生活更加丰富多彩?今天,就让我带你一起走进Ubuntu和Windows双系统安装的奇妙世界吧!
一、双系统安装前的准备
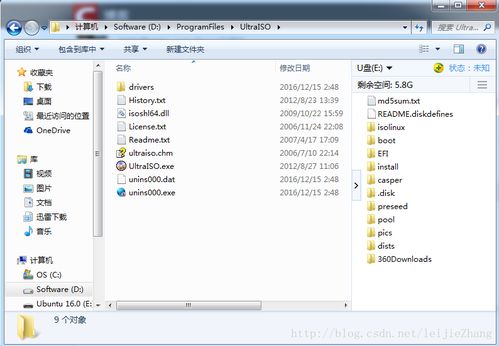
在开始这场冒险之前,我们需要准备一些“装备”:
1. U盘:一块至少8GB的U盘,用来制作启动盘。
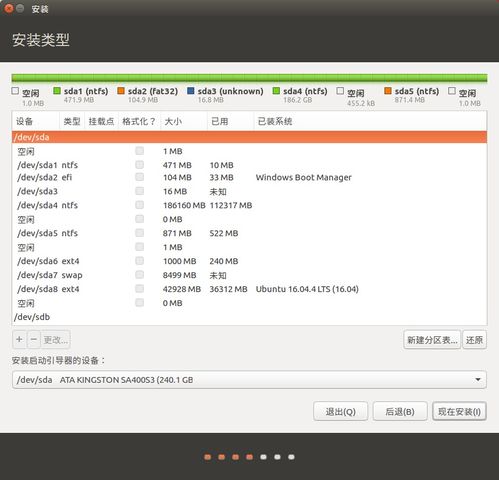
2. Ubuntu镜像:从Ubuntu官网(https://www.ubuntu.com/download/desktop)下载最新的Ubuntu镜像文件。
3. 软件工具:UltraISO(用于制作启动盘)和EasyBCD(用于设置启动项)。
准备好这些“装备”后,我们就可以开始这场安装之旅了。
二、制作Ubuntu启动盘
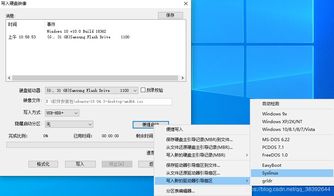
1. 打开UltraISO,点击“文件”菜单,选择“打开”,找到你下载的Ubuntu镜像文件。
2. 点击“启动”菜单,选择“写入硬盘映像”。
3. 选择你的U盘,点击“写入”按钮。稍等片刻,U盘启动盘就制作完成了!
三、进入BIOS设置启动项
1. 重启电脑,在启动时按下F2(或根据你的电脑型号不同,可能是F10、Del等)进入BIOS设置。
2. 在BIOS设置中找到“启动”选项,将U盘设置为第一启动项。
3. 保存设置并退出BIOS。
四、开始安装Ubuntu
1. 插入U盘启动盘,重启电脑。
2. 进入Ubuntu启动菜单,选择“安装Ubuntu”。
3. 根据提示选择语言、地区等信息。
4. 点击“安装Ubuntu”按钮。
五、分区与安装
1. 选择安装类型:选择“其他选项”。
2. 手动分区:
- 创建一个主分区,挂载点为“/”,大小为22000MB,文件系统为EXT4。
- 创建一个交换空间,大小为2048MB。
- 创建一个/boot分区,大小为200MB,文件系统为EXT4。
- 创建一个/home分区,挂载点为“/home”,大小为剩余空间,文件系统为EXT4。
3. 安装启动器:选择“引导加载器安装到”选项,选择你的Windows系统所在的分区。
4. 开始安装:点击“现在安装”按钮,等待安装完成。
六、安装完成后
1. 重启电脑,进入BIOS设置,将启动项设置为硬盘启动。
2. 进入Ubuntu系统,享受Linux的乐趣吧!
七、安装显卡驱动
1. 进入Ubuntu系统后,打开终端。
2. 输入以下命令安装显卡驱动:
```
sudo apt-get install nvidia-driver
```
3. 根据提示完成安装。
八、
通过以上步骤,你就可以成功地在Windows系统上安装Ubuntu双系统了。在这个过程中,你不仅学会了如何安装Linux系统,还学会了如何安装显卡驱动。希望这篇文章能帮助你顺利地完成双系统安装,开启你的Linux之旅!
常见问题
- 2025-02-06 生产链大亨
- 2025-02-06 云储农联网农户版手机客户端下载安装
- 2025-02-06 以太之光无敌无限钻石版
- 2025-02-06 以太之光无敌无限钻石版
装机软件下载排行







