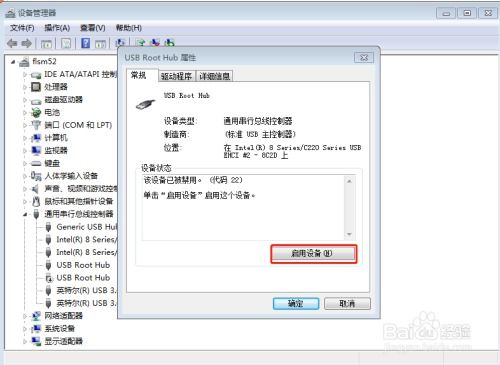macbook怎么装windows系统,轻松实现Windows与macOS共存
时间:2025-01-18 来源:网络 人气:
亲爱的MacBook用户们,你是否曾想过,在你的苹果笔记本上也能畅游Windows的海洋呢?没错,今天就要手把手教你如何在MacBook上安装Windows系统,让你的电脑世界更加丰富多彩!
一、准备工作:装备齐全,信心满满
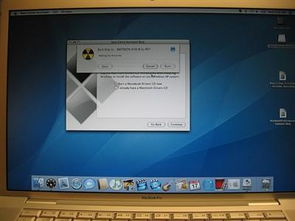
在开始这场跨平台的冒险之前,我们需要准备以下装备:
1. 一台MacBook,确保它支持Boot Camp(查看你的MacBook型号是否支持,通常较新的MacBook都支持)。
2. 一个至少8GB的U盘,用于制作Windows安装盘。
3. Windows系统的ISO镜像文件,可以从微软官网或其他可靠渠道下载。
4. 一份Windows系统的激活密钥(如果你购买的是正版Windows)。
二、Boot Camp大法:开启你的Windows之旅
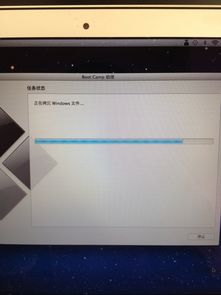
1. 打开Boot Camp助理:在MacBook的菜单栏中,点击“前往”,选择“实用工具”,然后双击“Boot Camp助理”图标。
2. 选择Windows ISO文件:在Boot Camp助理中,点击“选取”按钮,找到并选择你下载的Windows ISO镜像文件。
3. 分区大作战:Boot Camp助理会自动检测你的硬盘空间,并为你提供一个分区方案。你可以根据需要调整分区大小,一般建议为Windows系统分配至少30GB的空间。
4. 安装Windows支持软件:Boot Camp助理会自动下载Windows支持软件,并安装到你的MacBook上。这个过程可能需要一些时间,请耐心等待。
三、Windows安装:轻松几步,系统到手
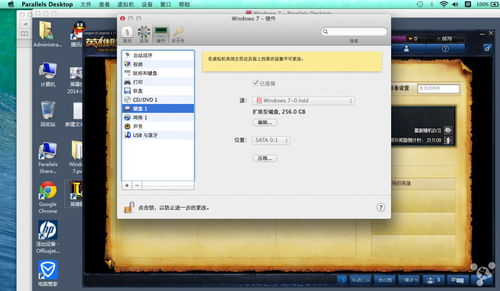
1. 重启MacBook:完成Windows支持软件的安装后,重启你的MacBook。
2. 选择启动Windows:在启动过程中,按住Option键,选择从U盘启动Windows安装程序。
3. 安装Windows系统:按照屏幕上的提示,进行Windows系统的安装。在安装过程中,你需要选择安装的语言、时间和键盘布局等。
4. 激活Windows:安装完成后,如果你有Windows激活密钥,请按照提示进行激活。
四、安装驱动程序:让你的Windows更完美
1. 重启进入Windows:安装完成后,重启你的MacBook,并进入Windows系统。
2. 安装Boot Camp驱动程序:在Windows系统中,插入你的U盘,找到Boot Camp驱动程序,并双击安装。
3. 重启电脑:安装完成后,再次重启你的MacBook,Windows系统将自动识别并安装相应的驱动程序。
五、切换系统:轻松自如,随心所欲
1. 重启MacBook:在关机状态下,按住Option键,选择你想要启动的系统。
2. 轻松切换:现在,你可以在MacOS和Windows系统之间自由切换了!
:
通过以上步骤,你就可以在你的MacBook上安装Windows系统,享受双系统的便利。不过,需要注意的是,Boot Camp安装的Windows系统与普通Windows系统略有不同,部分功能可能无法使用。但总的来说,它仍然是一个功能强大的系统,可以满足大部分用户的需求。
希望这篇文章能帮助你成功安装Windows系统,让你的MacBook更加出色!
相关推荐
教程资讯
教程资讯排行