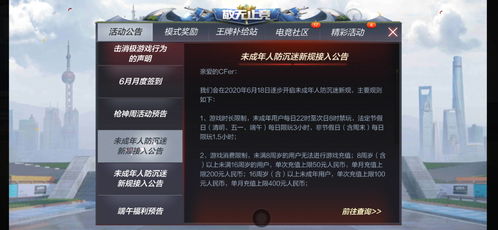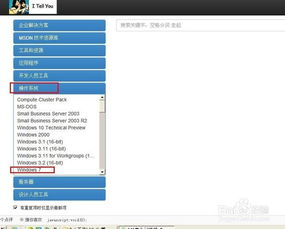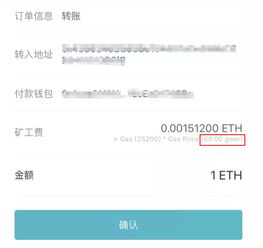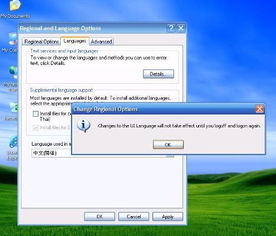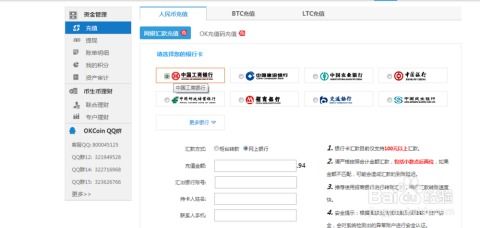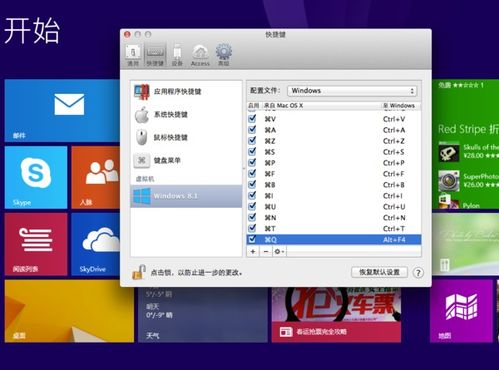windows10系统忘记密码,Windows 10密码遗忘?五大高效解决方案助你轻松解锁
时间:2025-01-18 来源:网络 人气:
亲爱的电脑小伙伴,你是不是也曾经遇到过这样的尴尬情况:Windows 10系统的密码突然从记忆中消失得无影无踪?别急,今天就来给你支个招,让你轻松找回那丢失的密码,重新掌控你的电脑世界!
一、微软账户密码丢失,官网帮你找回
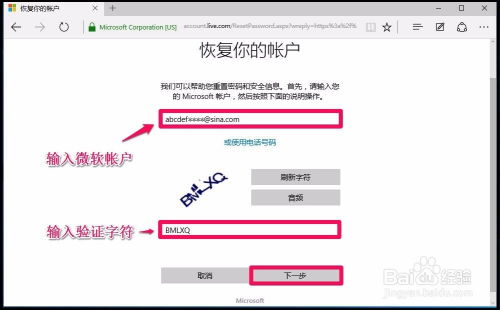
如果你用的是微软账户登录Windows 10系统,那可真是太方便了。一旦密码丢失,只需轻松几步,就能找回你的密码:
1. 打开你的另一台电脑,登录你的微软账户。
2. 访问微软账户官网(https://account.microsoft.com/)。
3. 点击“忘记密码”选项。
4. 按照提示进行操作,比如接收短信验证码、回答安全问题等。
5. 成功验证后,就可以设置一个新的密码了。
二、本地账户密码丢失,设置安全问题来帮忙

如果你使用的是本地账户,那可就要注意了。不过别担心,只要你在设置密码时同步设置了安全问题,那找回密码就变得简单多了:
1. 在Windows 10系统的登录界面,点击“重置密码”。
2. 根据提示回答你之前设置的安全问题。
3. 输入一个新的密码,并确认。
4. 成功后,就可以用新密码登录系统了。
三、命令提示符重置密码,管理员权限轻松搞定
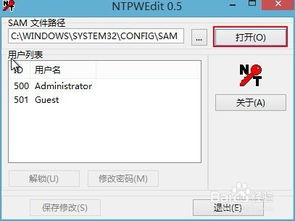
如果你有管理员权限的账户,还可以使用命令提示符来重置密码:
1. 按下Win键,输入“cmd”,然后右键点击“命令提示符(管理员)”。
2. 在命令提示符窗口中,输入以下命令:
```
net user 用户名 新密码
```
其中,“用户名”是你想要重置密码的用户名,“新密码”是你想要设置的新密码。
3. 按下回车键执行命令,即可重置密码。
四、制作PE启动盘,轻松清除密码
如果你以上方法都尝试过了,还是无法找回密码,那不妨试试制作PE启动盘:
1. 准备一个U盘和一个可以制作启动盘的工具,比如小白一键重装系统工具。
2. 在其他电脑上制作PE启动盘,具体步骤可以参考网上教程。
3. 将制作好的PE启动盘插入忘记密码的电脑中。
4. 启动电脑,进入PE系统。
5. 在PE系统中,找到并运行“登录密码清除”工具。
6. 根据提示操作,即可清除密码。
五、重装系统,最后的选择
如果以上方法都无法解决问题,那可能就只能选择重装系统了。不过请注意,重装系统会删除所有数据、程序和设置,所以请务必做好备份。
温馨提示:
1. 为了避免忘记密码,建议定期更改密码,并设置安全问题。
2. 建议使用微软账户登录系统,这样即使忘记了密码,也能轻松找回。
3. 建议将重要数据备份到外部存储设备,以防万一。
希望以上方法能帮助你轻松找回Windows 10系统的密码,重新掌控你的电脑世界!
相关推荐
教程资讯
教程资讯排行