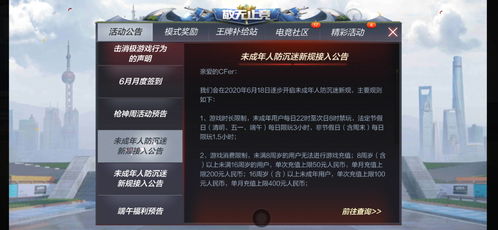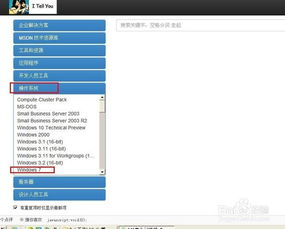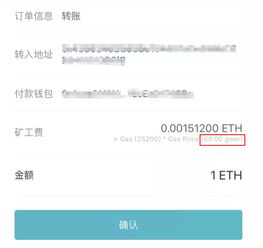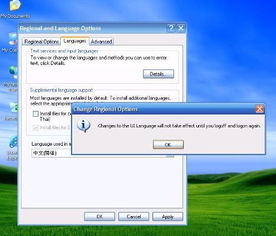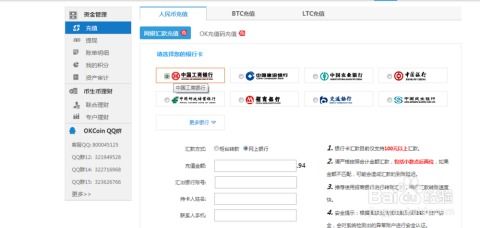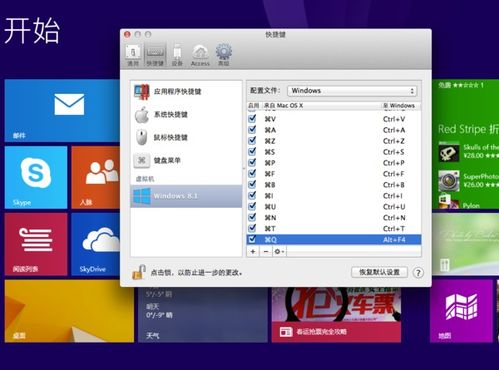windows10操作系统下载,轻松安装与配置步骤
时间:2025-01-18 来源:网络 人气:
亲爱的电脑迷们!你是否也在寻找一款既能满足工作需求,又能带来畅快娱乐体验的操作系统呢?Windows 10,这款微软的旗舰产品,绝对是你的不二之选。今天,就让我带你一起探索Windows 10操作系统的下载之旅,让你轻松拥有这款强大的系统!
一、Windows 10,你的电脑新伙伴

Windows 10自2015年发布以来,凭借其流畅的体验、丰富的功能和出色的兼容性,赢得了全球数亿用户的喜爱。无论是处理日常工作,还是享受休闲时光,Windows 10都能为你提供无忧的支持。
二、下载前的准备
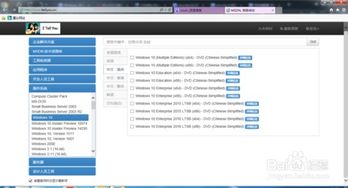
在开始下载Windows 10之前,你需要做好以下准备工作:
1. 检查电脑配置:确保你的电脑满足Windows 10的最低系统要求。处理器至少需要1 GHz或更快,内存至少1 GB(32位)或2 GB(64位),硬盘空间至少16 GB(32位)或20 GB(64位)。此外,显卡和显示器也需要支持DirectX 9或更高版本。
2. 选择下载方式:你可以选择从微软官方网站下载Windows 10镜像文件(ISO),或者直接购买Windows 10安装盘。
3. 备份重要数据:在下载和安装Windows 10之前,请确保备份电脑中的重要数据,以免丢失。
三、Windows 10官方下载

1. 访问微软官方网站:打开浏览器,输入“微软官方网站”进行搜索,找到并进入微软官方网站。
2. 选择下载工具:在官方网站上,找到Windows 10下载页面,选择“下载工具”选项。
3. 运行下载工具:双击下载的“MediaCreationTool”工具,按照提示进行操作。
4. 选择下载选项:在安装程序弹出对话框中,选择“为另一台电脑创建安装介质”选项。
5. 选择语言、版本和架构:在接下来的界面中,选择你需要的语言、版本和架构(32位或64位)。
6. 选择下载路径:选择下载路径,点击“下一步”按钮。
7. 开始下载:等待下载完成,下载完成后,点击“下一步”按钮。
四、制作安装介质
1. 插入U盘:将U盘插入电脑的USB接口。
2. 运行下载工具:双击下载的“MediaCreationTool”工具。
3. 选择U盘:在工具界面中,选择你的U盘。
4. 开始制作:点击“开始”按钮,等待工具将Windows 10镜像文件写入U盘。
五、安装Windows 10
1. 重启电脑:将U盘插入电脑,重启电脑。
2. 进入BIOS设置:在开机时按下特定的键(通常是F2、F10、DEL等,具体看你的电脑品牌),进入BIOS界面。
3. 设置启动顺序:在BIOS中,将启动顺序设置为从U盘启动。
4. 保存并退出BIOS:设置完成后,保存并退出BIOS,电脑会自动重启。
5. 开始安装:在Windows 10安装界面,选择你的语言、时间和键盘布局,然后点击“下一步”按钮。
6. 选择安装类型:在安装类型选择界面,选择“自定义:仅安装Windows(高级)”。
7. 选择安装分区:在接下来的界面中,选择你想要安装Windows 10的分区。
8. 开始安装:点击“下一步”按钮,等待安装完成。
六、
通过以上步骤,你就可以轻松下载并安装Windows 10操作系统了。这款强大的系统将为你带来全新的电脑体验,让你在工作和娱乐中更加得心应手。快来试试吧,让你的电脑焕发新的活力!
相关推荐
教程资讯
教程资讯排行