
mindows工具箱

- 文件大小:7.0MB
- 界面语言:简体中文
- 文件类型:Android
- 授权方式:5G系统之家
- 软件类型:装机软件
- 发布时间:2025-02-09
- 运行环境:5G系统之家
- 下载次数:489
- 软件等级:
- 安全检测: 360安全卫士 360杀毒 电脑管家
系统简介
亲爱的MacBook Air用户们,你是否曾想过,在你的轻薄便携的MacBook Air上,也能畅游Windows的世界呢?没错,今天就要来给你揭秘如何在MacBook Air上安装Windows系统,让你的电脑双剑合璧,无所不能!
一、准备工作:装备齐全,万事俱备
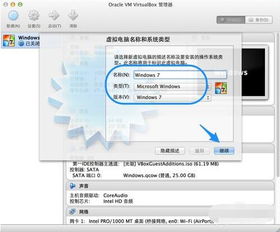
在开始这场跨平台的冒险之前,我们需要准备以下装备:
1. 一张4G以上的U盘,用来制作Windows安装启动盘。
2. 下载Windows 10的ISO镜像文件,确保是官方原版,以保证系统的稳定性和安全性。
3. 下载并安装Windows 7 USB DVD Download Tool软件,用于将ISO镜像文件写入U盘。
4. 下载并安装rEFIt软件,用于在启动时选择操作系统。
二、制作Windows安装启动盘:一招制胜

1. 将U盘插入Windows电脑,打开Windows 7 USB DVD Download Tool软件。
2. 选择ISO文件,点击“浏览”找到下载好的Windows 10 ISO镜像文件。
3. 选择U盘作为目标设备,点击“开始”按钮。
4. 稍等片刻,U盘会被格式化并写入ISO镜像文件,制作完成!
三、安装rEFIt软件:启动双系统
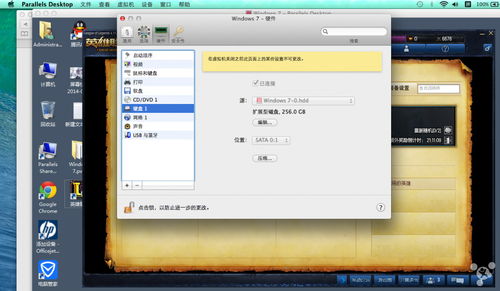
1. 将制作好的Windows安装启动盘插入MacBook Air。
2. 打开MacBook Air,进入rEFIt软件安装界面。
3. 安装完成后,在MacBook Air硬盘中找到rEFIt软件,双击打开enable-always.sh文件。
4. 关闭MacBook Air,启动时按住Option键,选择Windows启动。
四、安装Windows系统:轻松上手
1. 启动MacBook Air,选择Windows启动。
2. 进入Windows安装界面,按照提示操作。
3. 选择安装语言、时间、键盘布局,点击“下一步”。
4. 选择“自定义”安装,选择BOOTCAMP分区作为安装位置。
5. 点击“格式化”按钮,格式化BOOTCAMP分区。
6. 点击“下一步”,开始安装Windows系统。
五、安装Boot Camp驱动:完美兼容
1. Windows系统安装完成后,重启MacBook Air。
2. 进入Windows系统,打开U盘中的Boot Camp文件夹。
3. 双击打开Setup.exe文件,按照提示安装Boot Camp驱动。
4. 安装完成后,重新启动MacBook Air。
六、:双系统体验,畅享无忧
通过以上步骤,你已经在MacBook Air上成功安装了Windows系统,现在你可以尽情享受双系统的便捷和强大了。无论是办公、游戏还是娱乐,MacBook Air都能满足你的需求。
提醒大家,虽然MacBook Air安装Windows系统可以带来更多可能性,但请记住,Mac OS X系统才是苹果电脑的灵魂所在,建议在日常使用中尽量使用Mac OS X系统,以获得最佳体验。
常见问题
- 2025-02-09 猛鬼宿舍安卓版无限金币mod菜单
- 2025-02-09 mindows工具箱
- 2025-02-09 小P生鲜
- 2025-02-09 问道手游官服官网版下载
装机软件下载排行







