
mindows工具箱

- 文件大小:7.0MB
- 界面语言:简体中文
- 文件类型:Android
- 授权方式:5G系统之家
- 软件类型:装机软件
- 发布时间:2025-02-09
- 运行环境:5G系统之家
- 下载次数:492
- 软件等级:
- 安全检测: 360安全卫士 360杀毒 电脑管家
系统简介
电脑突然罢工了,是不是想给它换换“血液”呢?别急,今天就来手把手教你用U盘给电脑装上Windows 7系统,让你的电脑焕发新生!
第一步:准备工具,就像准备一场冒险的行囊
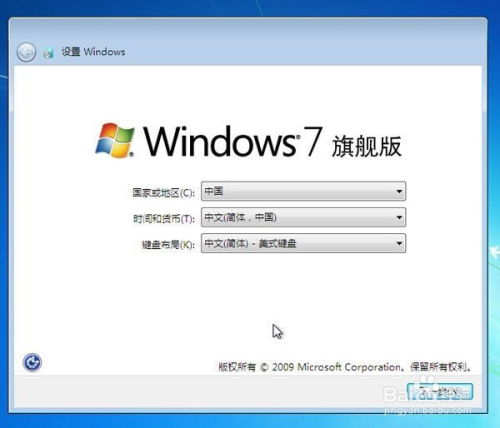
首先,你得准备以下这些宝贝:
- 一台还能凑合着用的电脑(别告诉我你连电脑都没有了哦)
- 一个至少8G容量的U盘(别小看容量,大U盘装的东西多,方便)
- Windows 7系统镜像文件(ISO格式,这个网上随便一搜就能找到)
第二步:制作U盘启动盘,就像打造一把开启新世界的钥匙
1. 下载并安装一个U盘启动盘制作工具,比如“小白一键重装系统”。
2. 把U盘插到电脑上,打开制作工具,选择“制作系统”。
3. 在弹出的窗口里,勾选你想要安装的Windows 7版本,然后点击“开始制作”。
4. 等待制作完成,这个过程可能会让你有点耐心,但别急,好戏在后头。
第三步:设置BIOS,就像调整航向,让电脑知道你的目的地
1. 重启电脑,在开机画面出现时,按下BIOS设置键(通常是F2、F12、Delete等,具体看电脑型号)。
2. 进入BIOS设置,找到“启动顺序”或“Boot Order”选项。
3. 把U盘设置为第一启动项,然后保存设置并退出BIOS。
第四步:安装Windows 7,就像给电脑穿上新衣
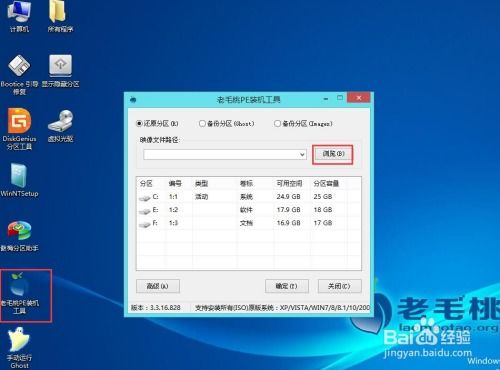
1. 重启电脑,电脑会从U盘启动,进入Windows 7安装界面。
2. 按照提示选择安装语言、时间和键盘布局,然后点击“下一步”。
3. 选择“自定义(高级)”安装,然后点击“下一步”。
4. 选择要安装Windows 7的分区,如果需要,可以格式化分区。这里建议选择C盘。
5. 点击“下一步”,开始安装Windows 7。这个过程可能会让你等一会儿,耐心点。
6. 安装完成后,按照提示进行系统设置,比如设置用户名和密码。
第五步:安装驱动程序,就像给电脑配齐了各种配件
1. 安装完成后,电脑会自动重启,进入Windows 7桌面。
2. 系统会自动安装一些基本驱动程序,但可能还需要安装一些其他驱动程序,比如显卡、网卡等。
3. 你可以去官方网站下载相应的驱动程序,或者使用驱动精灵等工具自动安装。
第六步:享受新系统,就像拥有了新生命
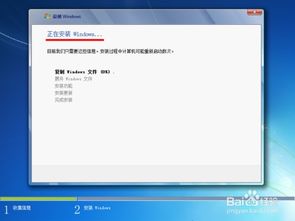
现在,你的电脑已经成功安装了Windows 7系统,可以尽情享受它带来的全新体验了。记得定期更新系统和安装杀毒软件,让电脑保持健康状态。
小贴士:
- 制作U盘启动盘时,一定要选择正确的Windows 7版本,否则可能会出现兼容性问题。
- 安装驱动程序时,一定要选择与电脑型号相匹配的驱动程序,否则可能会出现系统不稳定的情况。
- 如果在安装过程中遇到问题,可以查阅相关资料或者寻求专业人士的帮助。
希望这篇文章能帮助你成功安装Windows 7系统,让你的电脑焕发新生!
常见问题
- 2025-02-09 三国热血传奇
- 2025-02-09 以太之光无敌无限钻石版
- 2025-02-09 区块链疫苗
- 2025-02-09 绿色兵团单机游戏下载
装机软件下载排行







