
mindows工具箱

- 文件大小:7.0MB
- 界面语言:简体中文
- 文件类型:Android
- 授权方式:5G系统之家
- 软件类型:装机软件
- 发布时间:2024-12-15
- 运行环境:5G系统之家
- 下载次数:175
- 软件等级:
- 安全检测: 360安全卫士 360杀毒 电脑管家
系统简介
Windows 10 备份系统是一个非常重要的操作,可以确保您的数据在系统崩溃或出现其他问题时不会丢失。以下是备份 Windows 10 系统的几种方法:
1. 使用“备份和还原”功能: 打开“控制面板”。 选择“系统和安全”。 点击“备份和还原”。 选择“设置备份”并按照提示操作。
2. 使用“文件历史记录”: 打开“设置”。 选择“更新和安全”。 点击“备份”。 选择“添加驱动器”并选择一个外部驱动器。 系统会自动备份您的重要文件。
3. 使用“系统映像”: 打开“控制面板”。 选择“系统和安全”。 点击“备份和还原”。 选择“创建系统映像”并按照提示操作。
4. 使用第三方备份软件: 在网上搜索并下载您喜欢的第三方备份软件。 安装并按照软件的指示进行备份。
请注意,无论您选择哪种方法,都建议您定期备份您的系统,以确保您的数据安全。
Windows 10系统备份的重要性与操作指南
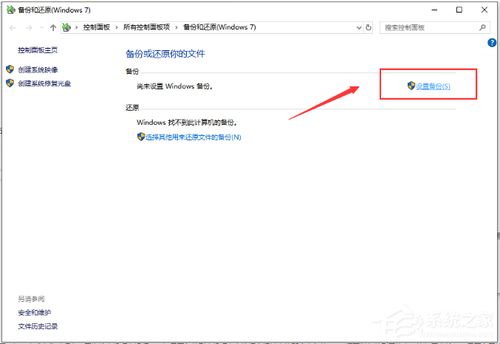
在当今数字化时代,数据安全显得尤为重要。对于Windows 10用户来说,定期备份系统不仅能够保护重要数据,还能在系统出现问题时快速恢复。本文将详细介绍Windows 10系统备份的重要性以及具体的操作步骤。
一、Windows 10系统备份的重要性
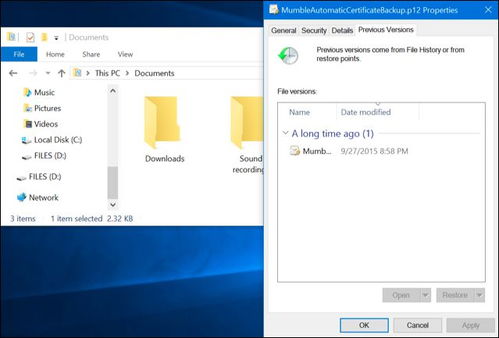
1. 防止数据丢失:在日常生活中,我们可能会不小心删除重要文件或文件夹,或者遇到病毒攻击导致数据损坏。通过备份系统,可以在数据丢失后迅速恢复。
2. 系统故障恢复:当Windows 10系统出现故障,如蓝屏、无法启动等问题时,备份可以帮助我们快速恢复系统,避免长时间等待修复或重装系统。
3. 系统升级保障:在升级Windows 10系统时,备份可以确保在升级过程中出现问题时,能够快速恢复到升级前的状态。
二、Windows 10系统备份方法

1. 使用Windows 10内置备份工具
Windows 10内置了备份和还原功能,用户可以轻松地备份整个系统。
点击桌面左下角的“开始”按钮,选择“设置”。
在设置界面中,点击“更新和安全”。
切换到“备份”选项卡,点击“转到备份和还原(Windows 7)”。
在备份和还原窗口中,点击“设置备份”。
选择备份文件保存的位置,如外部存储设备。
选择要备份的文件和设置,点击“下一步”。
确认备份选项,点击“保存设置并进行备份”。
2. 使用第三方备份软件
除了Windows 10内置的备份工具外,市面上还有许多优秀的第三方备份软件,如Acronis True Image、EaseUS Todo Backup等。这些软件功能更强大,支持更多备份选项。
下载并安装第三方备份软件。
按照软件提示进行系统备份操作。
选择备份文件保存的位置,如外部存储设备、网络位置等。
设置备份计划,如每日、每周、每月等。
备份Windows 10系统是保障数据安全和系统稳定的重要措施。用户可以根据自己的需求选择合适的备份方法,定期进行系统备份,以确保在遇到问题时能够快速恢复。
常见问题
- 2024-12-15 以太之光无敌无限钻石版
- 2024-12-15 马上好车
- 2024-12-15 中国风-中国传统颜色
- 2024-12-15 知乎搬运工
装机软件下载排行







