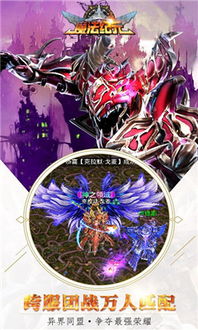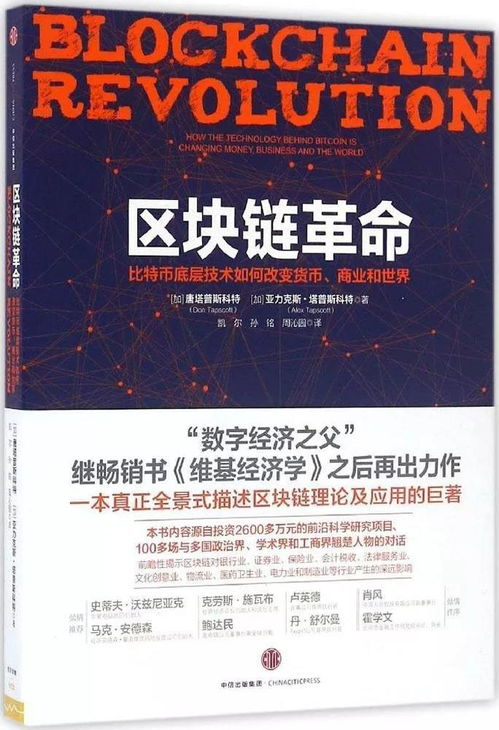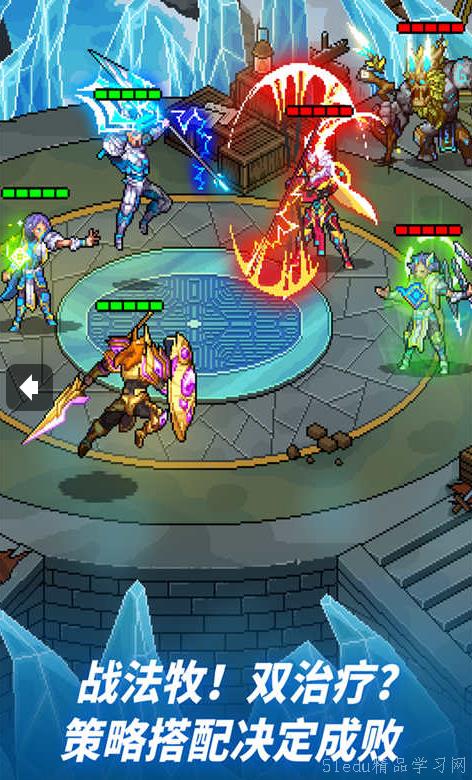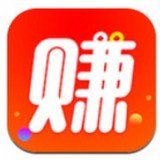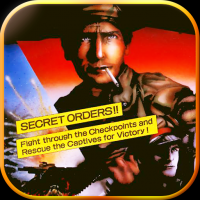windows7 ubuntu双系统,Windows 7与Ubuntu双系统配置指南
时间:2025-02-08 来源:网络 人气:
亲爱的电脑迷们,你是否曾想过在同一个电脑上同时拥有Windows 7和Ubuntu双系统,体验两种操作系统的独特魅力呢?今天,我就要带你一起探索这个有趣的旅程,让你轻松实现Windows 7与Ubuntu的双系统安装,让你的电脑焕发新的活力!
一、准备工作:装备齐全,信心满满
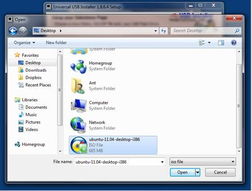
在开始这场双系统之旅之前,我们需要准备以下装备:
1. Ubuntu系统镜像:你可以从Linux中国官网下载适合你电脑配置的Ubuntu版本。
2. U盘启动盘制作工具:win32diskimager、UltraISO、Universal-USB-Installer等都是不错的选择。
3. EasyBCD:用于设置开机引导菜单,让Windows 7和Ubuntu都能顺利启动。
准备好这些装备后,你就可以信心满满地开始安装双系统了。
二、分区大作战:合理规划,空间充足
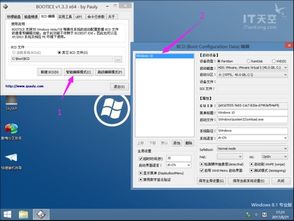
在安装双系统之前,我们需要对硬盘进行分区。以下是一个简单的分区方案:
1. Windows 7分区:保留一个较大的分区用于安装Windows 7,建议至少50GB。
2. Ubuntu分区:创建一个至少20GB的分区用于安装Ubuntu,如果空间允许,可以适当增加。
你可以使用Windows自带的磁盘管理工具进行分区,或者使用DiskGenius等专业软件进行分区。
三、制作启动盘:一键制作,轻松搞定

1. 选择U盘启动盘制作工具:打开win32diskimager,选择Ubuntu系统镜像文件。
2. 选择U盘:确保选择正确的U盘盘符。
3. 开始制作:点击“写”按钮,等待制作完成。
制作完成后,你的U盘就变成了启动盘,可以用来启动电脑并安装Ubuntu系统。
四、安装Ubuntu:轻松安装,体验新系统
1. 重启电脑:将U盘插入电脑,重启电脑并进入BIOS设置,将U盘设置为第一启动设备。
2. 选择安装类型:在安装界面,选择“安装Ubuntu”。
3. 分区选择:选择“其他选项”,手动分区。将Windows 7分区和Ubuntu分区分别设置好挂载点。
4. 安装过程:按照提示完成安装过程。
安装完成后,你的电脑上就多了一个Ubuntu系统,可以自由切换使用。
五、设置引导菜单:轻松切换,体验双系统
1. 安装EasyBCD:下载并安装EasyBCD。
2. 添加引导菜单:打开EasyBCD,点击“添加新条目”,选择“Windows 7”或“Ubuntu”。
3. 设置默认启动项:在“默认操作系统”选项中,选择你想要默认启动的系统。
设置完成后,你就可以在开机时通过引导菜单轻松切换Windows 7和Ubuntu了。
六、:双系统安装,让你的电脑焕发新活力
通过以上步骤,你就可以轻松地在电脑上安装Windows 7和Ubuntu双系统了。双系统不仅可以让你体验不同操作系统的魅力,还可以让你在需要时快速切换,提高工作效率。快来试试吧,让你的电脑焕发新的活力!
教程资讯
教程资讯排行