
mindows工具箱

- 文件大小:7.0MB
- 界面语言:简体中文
- 文件类型:Android
- 授权方式:5G系统之家
- 软件类型:装机软件
- 发布时间:2025-02-08
- 运行环境:5G系统之家
- 下载次数:109
- 软件等级:
- 安全检测: 360安全卫士 360杀毒 电脑管家
系统简介
你有没有发现,每次打开电脑,Windows系统都会给你带来不一样的声音体验?是不是有时候觉得这些声音有点儿可爱,有时候又觉得有点儿烦人?别急,今天我就要带你一起探索Windows系统音频的奥秘,让你对它有全新的认识!
声音的魔法:Windows系统音频的起源

你知道吗?Windows系统音频的起源可以追溯到很久以前。早在Windows 3.0和95时代,微软就为这些早期版本添加了一些基本的提示音。那时候,电脑硬件配置较低,无法支持高质量音频输出,但微软还是尽力让这些声音听起来不那么单调。
随着多媒体技术的发展,Windows 95开始提供更多样化的系统通知音效,比如错误警告、找到文件等,让人机交互变得更加直观友好。而到了Windows XP时代,微软更是将声音设计视为增强品牌识别度的重要手段之一,推出了Luna主题,其中包括了许多经过精心制作的新音效。
声音的演变:Windows系统音频的发展历程
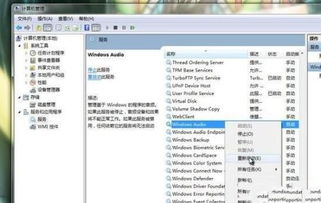
从Windows 3.0到Windows 10,Windows系统音频经历了翻天覆地的变化。下面,我们就来回顾一下这些变化。
Windows 3.0与声音:在这个阶段,只有非常基础的开机/关机声被引入,它们主要用来表明机器已经成功加载了操作系统或者即将进入休眠模式。
Windows 95带来的革新:随着多媒体技术的发展,Windows 95开始提供更多样化的系统通知音效,比如错误警告、找到文件等,使得人机交互变得更加直观友好。
Windows XP时代的声音创新:到了2001年发布的Windows XP,微软对于声音设计有了更加深入的理解,并且将其视为增强品牌识别度的重要手段之一。该版本包含了一个完整的音频方案——Luna主题,其中包括了许多经过精心制作的新音效。
Windows 7与声音的融合:Windows 7在声音设计上更加注重与视觉风格的融合,推出了许多新的音效,如“Windows启动音”、“Windows关闭音”等。
Windows 10与声音的个性化:Windows 10在声音设计上更加注重个性化,用户可以根据自己的喜好选择不同的系统声音。
声音的奥秘:Windows系统音频的设置与调整
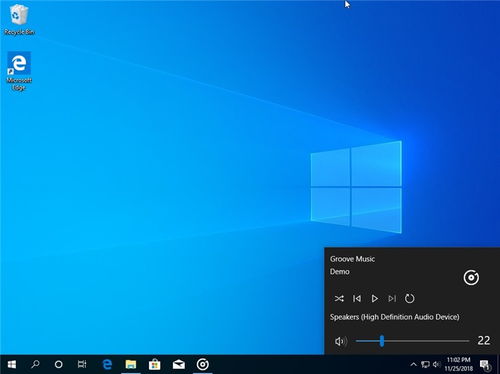
那么,如何设置和调整Windows系统音频呢?下面,我就来为你揭晓这个奥秘。
1. 打开控制面板:通过开始菜单或按下Win X键,然后选择控制面板来打开控制面板。
2. 选择硬件和声音:在控制面板中,选择硬件和声音选项。
3. 选择音频设备管理:在出现的窗口中,找到音频设备管理或类似名称的选项,双击打开。
4. 检查音频设备:在音频设备管理窗口中,确认是否有任何禁用或未安装的音频设备。如果有禁用的设备,请右键点击设备并选择启用选项。
5. 更新驱动程序:打开设备管理器(按下Win X键,然后选择设备管理器),找到声音、视频和游戏控制器部分,展开该部分并找到您的音频设备。右键点击音频设备,选择更新驱动程序选项,并按照提示操作来更新驱动程序。
6. 检查音频服务:按下Win R键打开运行对话框,输入services.msc,然后按回车键打开服务管理器。在服务管理器中,找到Windows音频或类似名称的服务,确保其状态为正在运行。如果状态不是正在运行,右键点击该服务,选择启动选项。
声音的魅力:Windows系统音频的个性化
除了以上设置和调整方法,Windows系统音频还提供了许多个性化选项,让你可以根据自己的喜好来定制声音。
1. 音量平衡:调整左右声道的音量平衡比例,使声音更加均衡。
2. 低音炮:增强低频声音,使音乐更加有力量感。
3. 环绕声:模拟不同的听觉环境,如音乐厅、卧室等,以获得更加逼真的听觉体验。
4. 房间音效:调整房间内的声音效果,如回声、混响等。
通过这些个性化选项,你可以根据自己的喜好来定制Windows系统音频,让它更加符合你的口味。
声音的挑战:Windows系统音频的常见问题
当然,在使用Windows系统音频的过程中,也可能会遇到一些问题。下面,我就来为你解答一些常见的音频问题。
1. 声音丢失:检查音频设备连接器,确保它们正确连接到扬声器和计算机之间。如果使用外部扬声器,应该首先采取此步骤。
2. 音频设备无法启动:更新驱动程序,确保音频设备驱动程序是最新的。
3. 音频服务未运行:按照上述方法检查和启动音频服务。
通过以上方法,相信你一定能够解决Windows系统音频的
常见问题
- 2025-02-08 金币大师
- 2025-02-08 比特彗星
- 2025-02-08 不会被发现的小屋
- 2025-02-08 mindows工具箱
装机软件下载排行







