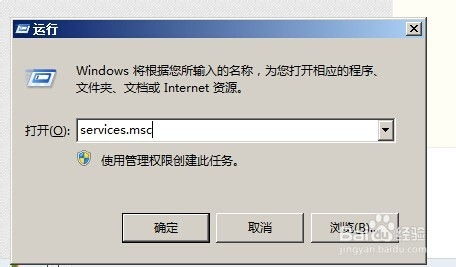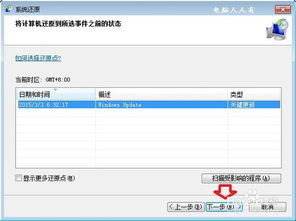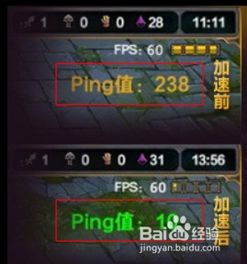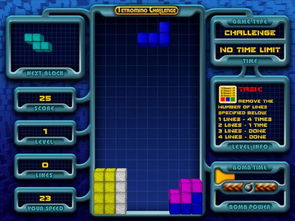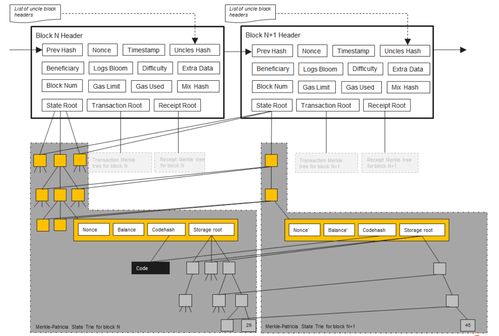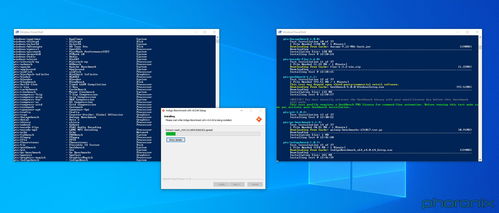windows7怎样重装系统,轻松解决系统问题
时间:2025-01-18 来源:网络 人气:
电脑突然卡成“龟速”,系统错误提示满天飞,是不是觉得自己的电脑被“诅咒”了?别担心,今天就来教你一招“绝活”——Windows 7系统重装!别看它听起来有点复杂,其实只要跟着我一步步来,保证让你轻松搞定,电脑瞬间恢复活力!
准备阶段:装备齐全,有备无患
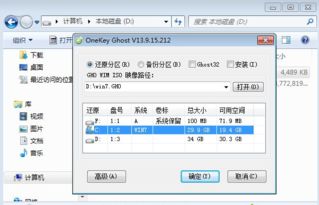
1. 安装介质:首先,你得有个Windows 7的安装盘,可以是光盘或者U盘。U盘的话,记得格式化成NTFS格式哦,这样安装起来才顺畅。
2. 镜像文件:在网上找一款靠谱的Windows 7镜像文件,确保它是正版、未被篡改的。你可以去微软官网或者一些知名的软件下载网站下载。
3. 写入工具:比如Rufus,这个工具简单易用,只需几步就能把镜像文件写入U盘。
重装步骤:步步为营,稳扎稳打
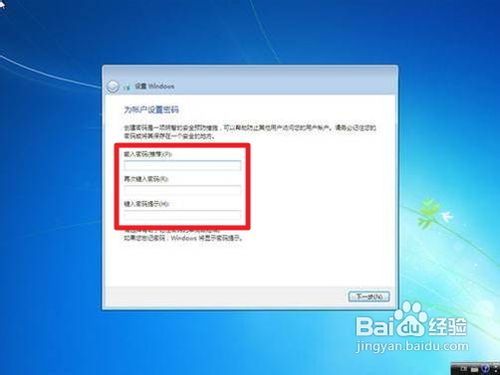
1. 制作启动盘:把U盘插入电脑,下载并打开Rufus,选择Windows 7镜像文件,点击“开始”按钮,稍等片刻,启动盘就制作完成了。
2. 重启电脑:把制作好的启动盘插回电脑,重启电脑。在启动过程中,按住相应的键(通常是F2或DEL)进入BIOS设置。
3. 设置启动顺序:在BIOS设置中,找到“启动顺序”或“启动设备”选项,把U盘设置为第一启动项,然后保存设置并退出BIOS。
4. 开始安装:电脑重启后,会自动从U盘启动,进入Windows 7安装界面。选择语言、时间和键盘布局,然后点击“下一步”。
5. 选择安装类型:这里有两个选项,“现在安装”和“自定义(高级)”。如果你之前安装过Windows 7,建议选择“自定义(高级)”,然后选择要安装的分区,点击“格式化”。
6. 安装过程:格式化完成后,系统会自动开始安装。这个过程可能需要一段时间,耐心等待即可。
7. 安装完成:安装完成后,电脑会自动重启。重启后,按照提示完成最后的设置,比如设置用户名、密码等。
注意事项:防患未然,安全第一
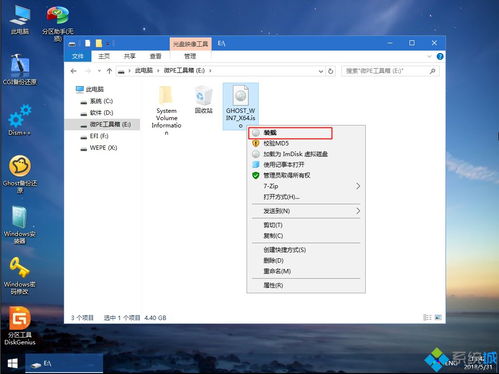
1. 备份重要数据:在重装系统之前,一定要备份重要数据,以免丢失。
2. 选择正确的分区:在安装过程中,一定要选择正确的分区进行安装,否则可能会覆盖掉你的重要数据。
3. 安装驱动程序:安装完成后,可能需要安装一些驱动程序,比如显卡、网卡等。
4. 更新系统:安装完成后,记得更新系统,确保电脑安全。
重装Windows 7系统其实并没有想象中那么难,只要按照以上步骤操作,相信你一定可以轻松搞定。快来试试吧,让你的电脑焕发新生!
相关推荐
教程资讯
教程资讯排行