
全景地图导航系统安卓版下载安装免费版
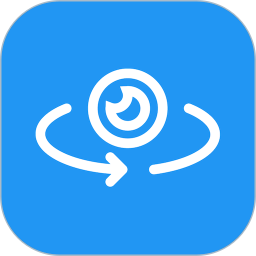
- 文件大小:60.98MB
- 界面语言:简体中文
- 文件类型:Android
- 授权方式:5G系统之家
- 软件类型:装机软件
- 发布时间:2025-02-24
- 运行环境:5G系统之家
- 下载次数:202
- 软件等级:
- 安全检测: 360安全卫士 360杀毒 电脑管家
系统简介
亲爱的Mac用户们,你是否曾想过,在你的Mac电脑上也能轻松安装Windows系统呢?没错,今天我要给你带来一个超级详细的Mac安装Windows双系统教程,让你轻松实现双系统切换,满足各种工作需求。准备好了吗?让我们一起开启这段有趣的旅程吧!
一、准备工作

在开始安装之前,我们需要做一些准备工作,确保一切顺利。
1. 备份重要数据:在安装过程中,可能会出现意外情况,所以请务必备份你的重要数据,以免丢失。
2. 下载Windows镜像文件:从微软官网或其他可靠渠道下载Windows系统的ISO镜像文件。确保下载的是正版镜像,以免出现兼容性问题。
3. 准备U盘:准备一个至少8GB的U盘,用于制作启动盘。在制作启动盘之前,请确保U盘中的数据已备份,因为制作启动盘会格式化U盘。
二、制作启动盘

1. 打开Boot Camp助理:在Mac电脑上,点击“前往”菜单,选择“实用工具”,然后打开“Boot Camp助理”。
2. 选择Windows镜像文件:在Boot Camp助理中,点击“选取”按钮,选择你下载的Windows镜像文件。
3. 格式化U盘:Boot Camp助理会自动格式化U盘,并开始制作启动盘。这个过程可能需要一些时间,请耐心等待。
三、分区

1. 打开Boot Camp分区助手:在Mac电脑上,点击“前往”菜单,选择“实用工具”,然后打开“Boot Camp分区助手”。
2. 选择U盘:在Boot Camp分区助手中,选择你刚刚制作的启动U盘。
3. 划分分区:使用鼠标拖动中间的小圆点,划分出Windows系统的分区大小。一般来说,至少需要30GB以上的空间。划分完成后,点击“应用”按钮。
4. 安装Windows支持软件:Boot Camp分区助手会自动下载Windows支持软件,并安装到Mac电脑上。
四、安装Windows系统
1. 重启电脑:将制作好的启动U盘插入Mac电脑,然后重启电脑。
2. 选择启动U盘:在启动过程中,按下Option(或Alt)键,选择启动U盘。
3. 开始安装:进入Windows安装界面后,按照屏幕提示进行操作。在安装过程中,请确保选择正确的分区(通常是“BOOTCAMP”分区)进行安装。
4. 安装完成后重启:Windows系统安装完成后,重启电脑。
五、安装Windows驱动程序
1. 打开Boot Camp文件夹:在Windows系统中,打开“我的电脑”,找到“Boot Camp”文件夹。
2. 运行Setup.exe:双击运行“Setup.exe”应用程序,安装Mac电脑的驱动程序。
3. 重启电脑:安装完成后,重启电脑。
六、双系统切换
1. 重启电脑:在启动过程中,按下Option(或Alt)键,选择要启动的系统。
2. 切换系统:在Windows系统中,打开“系统偏好设置”中的“启动盘”选项,可以设置默认启动的系统。
七、注意事项
1. 确保Windows镜像文件是正版:使用正版镜像文件可以避免兼容性问题。
2. 备份重要数据:在安装过程中,请确保备份你的重要数据。
3. 分区大小:根据你的需求,合理划分Windows系统的分区大小。
4. 安装驱动程序:安装Windows驱动程序可以确保Mac电脑在Windows系统中正常运行。
通过以上步骤,你就可以在你的Mac电脑上轻松安装Windows双系统了。现在,你可以在MacOS和Windows之间自由切换,满足各种工作需求。祝你好运!
常见问题
- 2025-02-24 我坦克玩的贼6
- 2025-02-24 ArcherMaster:MortalHunter手游中文完整版下载
- 2025-02-24 以太之光无敌无限钻石版
- 2025-02-24 小说排行榜
装机软件下载排行







