
mindows工具箱

- 文件大小:7.0MB
- 界面语言:简体中文
- 文件类型:Android
- 授权方式:5G系统之家
- 软件类型:装机软件
- 发布时间:2025-02-12
- 运行环境:5G系统之家
- 下载次数:399
- 软件等级:
- 安全检测: 360安全卫士 360杀毒 电脑管家
系统简介
你有没有想过,把一台电脑从里到外都焕然一新,其实就像给老朋友换上了新衣裳呢?今天,咱们就来聊聊这个有趣的话题——如何从硬盘安装Windows 7系统。别看它是个技术活儿,但只要跟着我一步步来,保证让你轻松上手,成就感满满!
准备工作:装备齐全,信心满满
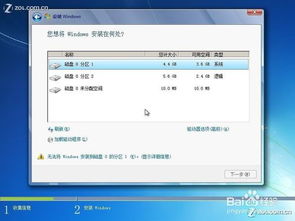
在开始这场电脑换装大戏之前,咱们得先准备好所有需要的“道具”。首先,你得有一份Windows 7的安装盘,可以是光盘或者U盘。这可是咱们今天的主角,别忘了哦!
其次,你得有一台电脑,最好是已经装了旧系统的电脑。当然,如果你是电脑小白,那得提前做好心理准备,因为咱们今天要自己动手,丰衣足食。
别忘了下载一些必要的软件,比如解压缩软件(比如WinRAR)、虚拟光驱软件(比如Damon Tool)和USB启动盘制作工具(比如Rufus)。
第一步:制作启动盘,让电脑“活”起来
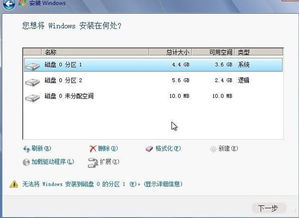
首先,你得把Windows 7的ISO镜像文件解压出来。这就像把衣服从包装袋里拿出来一样简单,用解压缩软件就能搞定。
用虚拟光驱软件或者USB启动盘制作工具,把解压出来的文件拷贝到U盘或者光盘上。这一步相当于给电脑穿上新衣,让它能够识别并启动Windows 7安装程序。
第二步:进入BIOS,调整启动顺序

接下来,咱们得进入电脑的BIOS设置,调整启动顺序。这就像给电脑设置了一个“优先级”,让它知道先从哪个设备启动。
具体操作是:重启电脑,在启动时按下特定的键(通常是F2、Delete或F10),进入BIOS设置界面。找到“Boot”选项,把第一启动设备设置为你的U盘或光盘。
第三步:启动安装程序,开始安装
一切准备就绪后,把U盘或光盘插入电脑,重启电脑。电脑会自动从U盘或光盘启动,进入Windows 7安装界面。
按照屏幕上的提示,选择语言、时间和键盘偏好设置,然后点击“下一步”。接下来,输入你的Windows 7产品密钥,接受许可条款,再点击“下一步”。
第四步:选择安装类型,格式化硬盘
现在,到了最关键的步骤——选择安装类型。这里有两个选项:升级安装和自定义(高级)安装。如果你想要把旧系统保留下来,可以选择升级安装;如果你想彻底重装系统,就选择自定义(高级)安装。
选择自定义(高级)安装后,你会看到电脑硬盘上的所有分区。选择一个分区,然后点击“格式化”。这一步相当于给硬盘“洗个澡”,清除掉旧的数据。
第五步:安装系统,等待“蜕变”
格式化完成后,点击“下一步”,Windows 7安装程序会开始将系统文件复制到硬盘上。这个过程可能需要一段时间,耐心等待吧。
复制完成后,电脑会自动重启。重启后,你会看到Windows 7的桌面,恭喜你,你已经成功从硬盘安装了Windows 7系统!
怎么样,是不是觉得从硬盘安装Windows 7系统并没有想象中那么难呢?其实,只要掌握了正确的方法,你也可以轻松完成这场电脑换装大戏。快来试试吧,让你的电脑焕然一新,迎接新的挑战吧!
常见问题
- 2025-02-12 人多输不了
- 2025-02-12 区块链的趋势
- 2025-02-12 拖拉机驾驶耕种中文版下载安卓版
- 2025-02-12 区块链1.0
装机软件下载排行







