
windows11镜像
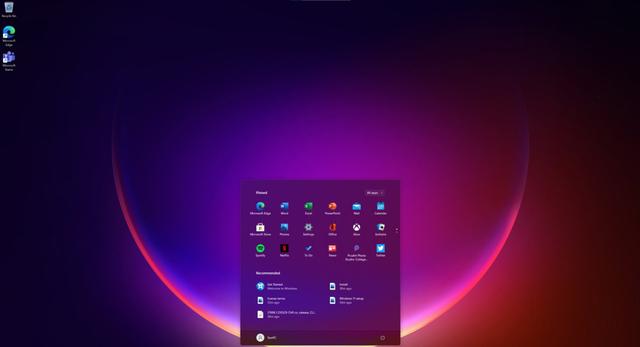
- 文件大小:0KB
- 界面语言:简体中文
- 文件类型:Android
- 授权方式:5G系统之家
- 软件类型:装机软件
- 发布时间:2025-02-07
- 运行环境:5G系统之家
- 下载次数:153
- 软件等级:
- 安全检测: 360安全卫士 360杀毒 电脑管家
系统简介
电脑突然卡成“龟速”,是不是觉得它也累了,想要休息一下?别急,今天就来教你如何给它来个“大变身”——重装Windows 10系统!别看它听起来有点复杂,其实只要跟着我一步步来,保证让你轻松上手,重拾电脑的活力!
第一步:准备工作,就像给电脑做SPA

1. 备份重要数据:重装系统就像给电脑洗个澡,所有的“污垢”都会被洗掉,但别忘了,洗澡前得把贵重物品收好。所以,先把你的照片、文件、视频等重要数据备份到U盘、硬盘或者云盘上。
2. 准备安装介质:就像给电脑换衣服,你需要准备一套新的“衣服”——Windows 10安装盘或者USB启动盘。你可以从微软官网下载Windows 10镜像文件,然后刻录成安装盘。
3. 关闭安全软件:在重装系统之前,记得关闭杀毒软件和防火墙,以免它们干扰安装过程。
第二步:重装Windows 10,就像给电脑做手术
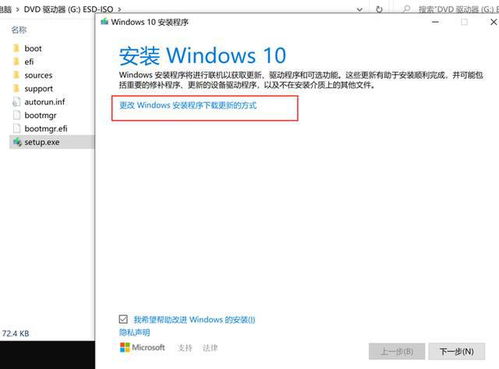
1. 启动电脑:将安装盘插入电脑,重启电脑,进入BIOS设置,将启动顺序更改为从安装盘启动。
2. 选择安装选项:进入Windows 10安装界面后,选择“自定义:仅安装Windows(高级)”。
3. 选择分区:在这里,你需要选择一个分区来安装Windows 10。如果你之前有备份重要数据,可以选择一个空分区。如果没有,可以选择C盘,但请注意,这会删除C盘上的所有数据。
4. 格式化分区:选择好分区后,点击“格式化”按钮,将分区格式化为NTFS文件系统。
5. 开始安装:格式化完成后,点击“下一步”,Windows 10开始安装。这个过程可能需要一段时间,请耐心等待。
6. 设置账户信息:安装完成后,你需要设置账户信息,包括用户名、密码等。
7. 安装驱动程序:安装完成后,电脑会自动安装必要的驱动程序。
第三步:安装完成后,给电脑做个“SPA”
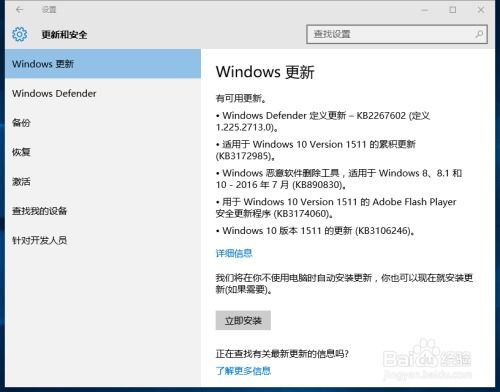
1. 更新系统:安装完成后,打开Windows Update,检查并安装最新的系统更新。
2. 安装常用软件:安装一些常用的软件,如浏览器、办公软件等。
3. 备份恢复:安装完成后,别忘了备份恢复软件,以防将来再次遇到问题。
小贴士:
在重装系统之前,一定要备份重要数据,以免丢失。
选择合适的分区进行安装,以免影响系统性能。
安装完成后,及时更新系统,确保电脑安全。
重装Windows 10系统就像给电脑做了一次全面的“SPA”,让它焕然一新。希望这篇文章能帮助你轻松完成重装,让你的电脑重新焕发生机!
常见问题
- 2025-02-08 以太之光无敌无限钻石版
- 2025-02-08 以太之光无敌无限钻石版
- 2025-02-08 区块链讲稿
- 2025-02-08 快穿之桃花修复系统
装机软件下载排行







