
mindows工具箱

- 文件大小:7.0MB
- 界面语言:简体中文
- 文件类型:Android
- 授权方式:5G系统之家
- 软件类型:装机软件
- 发布时间:2025-02-06
- 运行环境:5G系统之家
- 下载次数:541
- 软件等级:
- 安全检测: 360安全卫士 360杀毒 电脑管家
系统简介
亲爱的电脑达人,你是否也像我一样,喜欢在电脑上玩转多个操作系统呢?Windows双系统,简直就是我的最爱!不过,你知道吗?要让这些系统在你的电脑上和谐共处,引导启动的设置可是关键中的关键哦!今天,就让我带你一起探索Windows双系统引导的奥秘吧!
一、双系统引导,你了解多少?

首先,得先弄明白什么是双系统引导。简单来说,就是你的电脑在开机时,会给你展示一个菜单,让你选择想要启动的系统。比如,你可以在Windows和Linux之间切换,或者Windows和MacOS之间切换。是不是听起来就有点小激动呢?
二、双系统引导,设置大揭秘
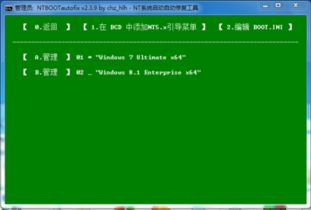
那么,如何设置双系统引导呢?这里,我以Windows和Linux为例,给你详细讲解一下。
1. 安装双系统:首先,你得在电脑上安装好Windows和Linux。这里,我推荐使用Windows 10和Ubuntu 20.04。安装过程就不一一赘述了,相信你一定可以轻松搞定。
2. 设置引导顺序:安装完成后,你需要设置引导顺序。这里,我以EasyBCD软件为例,教你如何设置。
- 下载并安装EasyBCD软件。
- 运行软件,点击“编辑系统引导菜单”。
- 点击“添加新条目”,选择操作系统类型为“Windows Vista/7/8”,驱动器设为你的Windows安装盘,比如E盘。
- 点击“添加条目”,然后点击“高级设置”。
- 在“高级设置”中,选择一个操作系统,比如Windows 10,将区域设置为“Chinese(China)”,最后点击“保存设置”。
3. 设置默认启动系统:设置完引导顺序后,你还需要设置默认启动系统。在EasyBCD中,点击“查看设置”,找到你的Windows 10条目,将其设置为默认启动系统。
4. 重启电脑:设置完成后,重启电脑,你就可以看到双系统引导菜单了。
三、双系统引导,常见问题解答

1. 为什么我的双系统引导菜单没有出现?
这可能是由于你的BIOS设置导致的。进入BIOS,找到“Boot”选项,将其设置为“UEFI”或“Legacy”。重启电脑,看看问题是否解决。
2. 如何修改双系统引导菜单的等待时间?
如果你觉得双系统引导菜单的等待时间太短,可以修改GRUB配置文件。在Linux系统中,打开终端,输入以下命令:
```
sudo nano /etc/default/grub
```
找到“GRUB_TIMEOUT”这一行,将其修改为你想要的等待时间,比如10秒。保存并退出编辑器。
运行以下命令更新GRUB:
```
sudo update-grub
```
3. 如何删除双系统引导菜单中的某个系统?
在EasyBCD中,找到你想要删除的系统条目,右键点击,选择“删除条目”即可。
四、双系统引导,注意事项
1. 在设置双系统引导时,一定要确保你的Windows和Linux安装盘的驱动器号正确。
2. 在修改BIOS设置时,一定要小心谨慎,以免造成系统不稳定。
3. 如果你在设置双系统引导时遇到问题,可以查阅相关资料或寻求专业人士的帮助。
好了,亲爱的电脑达人,关于Windows双系统引导的设置,你学会了吗?希望这篇文章能帮助你轻松解决双系统引导的问题,让你的电脑更加高效、便捷!别忘了,多系统玩转,让你的电脑生活更加丰富多彩哦!
常见问题
- 2025-02-06 以太之光无敌无限钻石版
- 2025-02-06 击打大师安卓下载
- 2025-02-06 大话西游手游网易正版官网版
- 2025-02-06 价格打下来
装机软件下载排行







