
u盘装windows10系统
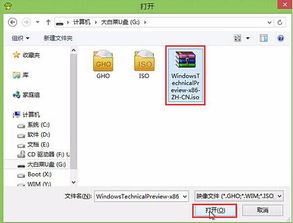
- 文件大小:
- 界面语言:简体中文
- 文件类型:
- 授权方式:5G系统之家
- 软件类型:装机软件
- 发布时间:2025-01-18
- 运行环境:5G系统之家
- 下载次数:359
- 软件等级:
- 安全检测: 360安全卫士 360杀毒 电脑管家
系统简介
你有没有想过,把Windows 10系统装进一个小小的U盘里,随时随地都能用呢?这听起来是不是有点酷炫?别急,今天我就要手把手教你如何用U盘装Windows 10系统,让你成为电脑界的“移动高手”!
一、U盘装系统前的准备
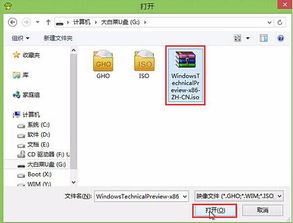
首先,你得有个U盘,最好是8G以上的,这样空间足够大,装系统也不会觉得拥挤。你需要下载一个制作U盘启动盘的工具,比如“系统之家装机大师”或者“大白菜装机版”,这些工具网上都能找到,简单易用。
二、制作U盘启动盘

1. 关闭杀毒软件:在开始制作U盘启动盘之前,记得关闭电脑上的杀毒软件,以免影响制作过程。
2. 选择U盘启动:打开你下载的工具,选择“U盘启动”功能,进入制作界面。
3. 格式化U盘:保留默认的格式和分区格式,点击“开始制作”。注意啦,这个过程会清空U盘里的所有数据,所以记得提前备份重要文件哦!
4. 等待制作完成:耐心等待,直到工具提示制作完成。
5. 测试U盘启动盘:制作完成后,工具会告诉你电脑的开机U盘启动快捷键,比如F12。重启电脑,在进入主板logo界面时,按下快捷键,选择你的U盘启动。
6. 模拟启动:进入U盘启动后,点击右下角的“模拟启动-BIOS启动”,看看U盘启动盘是否制作成功。
三、用U盘安装Windows 10系统
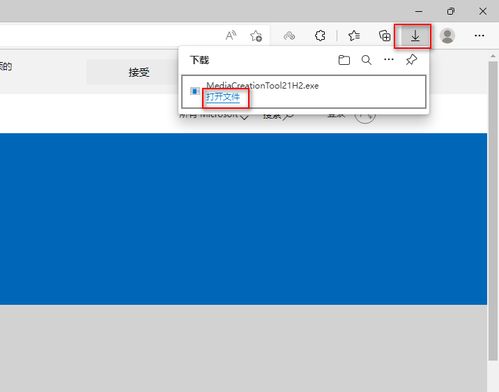
1. 选择安装类型:进入U盘启动界面后,选择“02”运行大白菜Win8PE防蓝屏版(新电脑)”。
2. 选择系统镜像包:成功登录到大白菜PE系统桌面后,系统会自动弹出大白菜PE一键装机工具。点击“浏览”按钮,找到事先存放在U盘中的Windows 10系统镜像包。
3. 指定安装磁盘:打开系统镜像包后,返回到大白菜PE一键装机工具窗口,指定一个磁盘作为安装Windows 10系统的系统盘。
4. 开始还原系统:点击“确定(Y)”按钮开始还原系统操作,耐心等待系统还原完成。
5. 重启电脑:系统还原完成后,电脑会自动重启,进入Windows 10系统安装界面。
6. 安装Windows 10:按照提示进行安装,包括选择语言、时间和货币格式等设置,然后点击“安装现在”开始安装Windows 10系统。
7. 系统设置:安装完成后,根据提示进行系统设置,包括设置用户名、密码、网络连接等。
8. 更新系统和安装驱动程序:安装完成后,需要更新系统和安装驱动程序等软件,以保证系统的正常运行。
四、注意事项
1. 选择合适的U盘:制作U盘启动盘时,选择读写速度快的U盘,这样可以提高系统安装速度。
2. 备份重要数据:在制作U盘启动盘之前,一定要备份U盘中的重要数据,以免丢失。
3. 耐心等待:制作U盘启动盘和安装Windows 10系统都需要一定的时间,请耐心等待。
4. 遇到问题怎么办?如果在制作U盘启动盘或安装Windows 10系统过程中遇到问题,可以查阅相关资料或者寻求专业人士的帮助。
现在,你学会用U盘装Windows 10系统了吗?赶快动手试试吧,让你的电脑变得更加灵活多变,随时随地享受科技带来的便捷!
下载地址



常见问题
- 2025-01-19 小说排行榜
- 2025-01-19 zis区块链
- 2025-01-19 梦幻家园(梦幻邮局版本)
- 2025-01-19 适合跑步身体竞赛3D
装机软件下载排行




