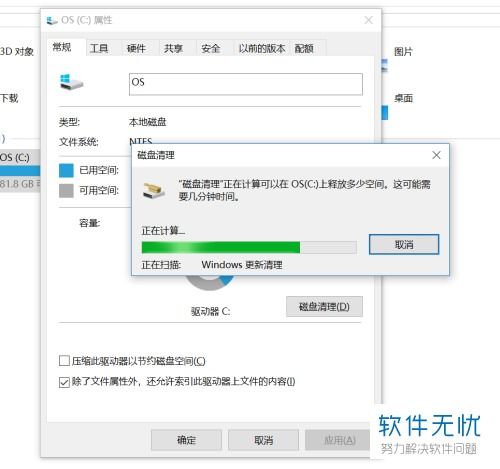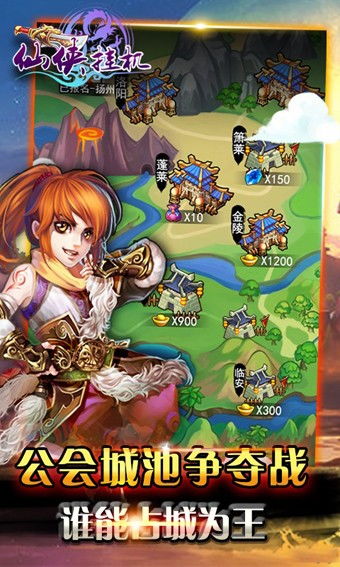windows重装系统光盘,从光盘制作到系统安装全解析
时间:2025-02-25 来源:网络 人气:
电脑突然罢工了,是不是觉得生活瞬间失去了色彩?别担心,今天就来教你一招,用Windows重装系统光盘,让你的电脑焕然一新!想象就像给爱车换上了新衣,是不是瞬间感觉动力十足呢?
准备阶段:装备齐全,信心满满

在开始这场电脑“美容”大作战之前,咱们得先准备好武器装备。首先,你得有一张Windows重装系统光盘,这可是咱们的主角。如果你还没有,可以去网上搜索或者去电脑城淘一张正版的光盘。记住,正版的光盘不仅安全,而且服务有保障哦!
除了光盘,你还需要一个U盘,最好是4G以上的,用来备份你的重要文件。还有,别忘了备份你的硬件驱动程序,这样在安装系统后,可以快速恢复电脑的性能。
操作步骤:步步为营,稳扎稳打

1. 启动电脑,放入光盘:把Windows重装系统光盘放入光驱,然后重启电脑。如果光驱没反应,可以尝试用一根细针轻轻插一下光驱上的小孔,让它弹出来。
2. 进入BIOS设置:电脑启动后,按下启动热键,通常是DEL键。进入BIOS设置界面后,找到“Boot”选项,将“CD-ROM Drives”设置为第一启动项。
3. 选择启动光盘:重启电脑,当出现“Press any key to boot from CD...”提示时,按下任意键,电脑就会从光盘启动。
4. 开始安装:进入Windows安装界面后,选择你的语言、时区和键盘布局,然后点击“下一步”。
5. 选择安装类型:这里有两个选项,一个是“升级”,一个是“自定义”。如果你只是想更新系统,可以选择“升级”。但如果你的电脑系统出了大问题,或者你想彻底重装系统,就选择“自定义”。
6. 选择安装分区:在这里,你可以选择将Windows安装到哪个分区。如果你想要全新安装,可以选择删除所有分区,然后新建一个分区。
7. 格式化分区:选择新建的分区,然后点击“格式化”按钮。这个过程可能会花费一些时间。
8. 开始安装:格式化完成后,点击“下一步”,Windows就会开始安装。这个过程可能需要一些时间,期间电脑可能会重启几次。
9. 设置账户和密码:安装完成后,你需要设置一个用户账户和密码。
安装完成:重启电脑,享受新生活

当所有步骤都完成后,你的电脑就会重启。此时,你已经成功用Windows重装系统光盘给电脑换上了新衣。是不是觉得电脑瞬间变得焕然一新,运行速度也快了很多呢?
注意事项:小心驶得万年船
1. 备份重要文件:在重装系统之前,一定要备份你的重要文件,以免丢失。
2. 选择正版光盘:使用正版光盘可以确保系统的安全性,避免病毒和恶意软件的侵害。
3. 耐心等待:安装系统是一个漫长的过程,需要耐心等待。
4. 不要断电:在安装过程中,千万不要断电,否则可能会导致系统损坏。
5. 安装驱动程序:安装完成后,记得安装硬件驱动程序,让电脑发挥最佳性能。
通过以上步骤,相信你已经学会了如何使用Windows重装系统光盘。现在,就让我们一起给电脑换上新衣,享受全新的电脑生活吧!
相关推荐
教程资讯
教程资讯排行