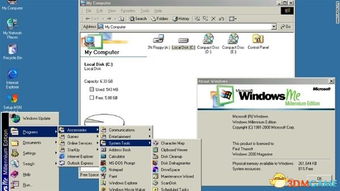mac安装windows10系统下载,轻松安装Windows 10系统教程
时间:2025-02-23 来源:网络 人气:
亲爱的Mac用户们,你是否曾想过在你的苹果电脑上安装Windows 10系统呢?别再犹豫了,今天我就要手把手教你如何在Mac上安装Windows 10系统,让你轻松实现双系统切换,享受两种操作系统的便利!
一、准备工作
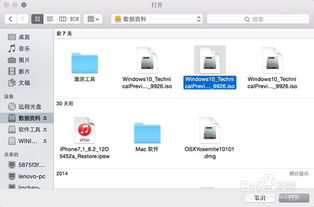
在开始安装之前,我们需要做一些准备工作。首先,你需要一台苹果电脑,当然,最好是2015年之后的型号,因为这样的Mac电脑已经不需要使用U盘来安装Windows 10了。其次,你需要下载Windows 10的镜像文件,这里推荐下载64位的系统,因为64位系统支持更多的硬件和软件。
二、下载Windows 10镜像和驱动

1. 首先,打开你的Mac电脑,访问微软官网或者其他可靠的网站,下载Windows 10的镜像文件。记得下载64位的系统哦!
2. 接下来,打开苹果电脑的Launchpad,找到并打开BOOTCAMP助理。同意条款并点击继续。
3. 在BOOTCAMP界面,点击“操作”,然后选择“下载Windows支持组件”,并将这些组件保存到U盘中备用。
三、用BootCamp工具制作启动U盘
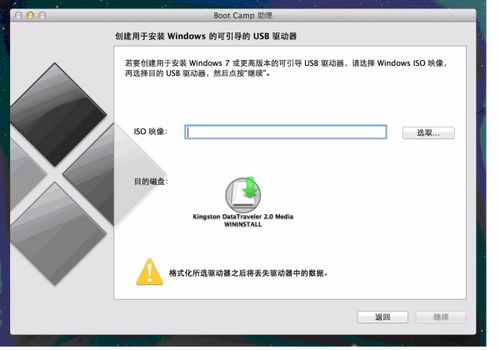
1. 将U盘插入Mac的USB端口,打开BootCamp工具。
2. 在BootCamp的欢迎界面中,点击“下一步”按钮继续。
3. 选中制作启动U盘的所有选项,然后点击“继续”按钮。
4. 在这里,你可以看到当前插入到Mac的U盘,在ISO镜像一栏,点击“选取”按钮,选择之前准备好的Windows 10镜像。
5. 点击“继续”按钮,系统会提示你是否要抹掉U盘上的数据,用于制作启动U盘,点击“继续”按钮。
6. 接下来,耐心等待BootCamp制作启动U盘,这个过程可能需要一些时间。
四、安装Windows 10系统
1. 当制作完成以后,会自动进入磁盘分割界面,意思就是说要为Windows系统分多少磁盘空间。
2. 这里以分30G为例,根据自己的实际情况来定。接着就等待为磁盘分区了,分区好了以后会自动重启启动电脑,从启动U盘启动。
3. 接下来从U盘启动以后,即可看到Windows 10的安装界面了。按照提示操作,选择安装Windows 10系统。
4. 在安装过程中,可能会遇到一些问题,比如驱动程序缺失等。这时,你可以打开U盘,找到bootcamp开头的压缩包,双击打开Se,然后按照提示安装驱动程序。
5. 安装完成后,重启电脑,你就可以进入Windows 10系统了。
五、切换MacOS和Windows系统
1. 当你需要在MacOS和Windows系统之间切换时,只需要在启动时按下Option键,然后选择要启动的系统即可。
2. 如果你想要在Windows 10中安装MacOS,可以使用虚拟机软件,如Parallels等。
通过以上步骤,你就可以在你的Mac电脑上安装Windows 10系统了。这样,你就可以在MacOS和Windows 10系统之间自由切换,享受两种操作系统的便利。希望这篇文章能帮助你成功安装Windows 10系统,祝你使用愉快!
相关推荐
教程资讯
教程资讯排行