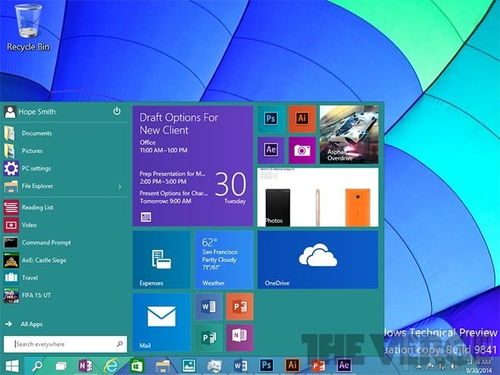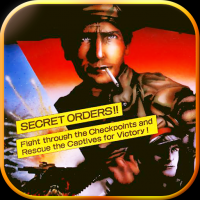mac怎么用windows系统,步骤详解与技巧分享
时间:2025-02-23 来源:网络 人气:
亲爱的Mac用户们,你是否曾在某个午后,看着那熟悉的苹果logo,心里却悄悄地想着:“哎,要是能在这台Mac上用用Windows系统,那该多好?”别急,今天就来手把手教你如何在Mac上轻松开启Windows世界的大门!
一、Boot Camp:Mac的双系统小助手
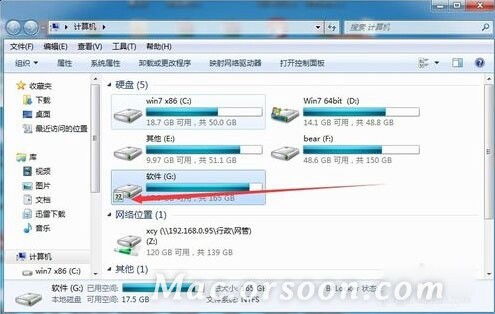
想要在Mac上安装Windows系统,Boot Camp可是你的得力助手。它就像一个魔法师,能让你在Mac的硬件上运行Windows系统,而且还能保持Mac的优雅和Windows的实用。
1. 下载Windows系统镜像:首先,你得有个Windows系统的镜像文件。你可以从微软官网下载Windows 10的ISO文件。
2. 打开Boot Camp助理:在Mac的“前往”菜单里,选择“实用工具”,然后找到并打开“Boot Camp助理”。
3. 选择Windows镜像:在Boot Camp助理里,点击“选取”按钮,找到你下载的Windows ISO文件,然后点击“打开”。
4. 分区:接下来,你需要为Windows系统划分出一块空间。你可以根据需要调整分区大小,但至少要留出30GB的空间。
5. 安装Windows:Boot Camp助理会自动下载Windows支持软件,并开始分区操作。这个过程可能需要15-20分钟。
6. 重启并安装Windows:分区完成后,Mac会自动重启,进入Windows安装程序。按照提示完成安装即可。
二、虚拟机:Windows在Mac的“小屋”里

如果你不想让Mac的系统被Windows“占领”,那么虚拟机可能是你的最佳选择。Parallels Desktop和VMware Fusion都是不错的选择。
1. 选择虚拟机软件:在Parallels Desktop和VMware Fusion之间,你可以根据自己的需求选择一款。
2. 安装虚拟机软件:下载并安装你选择的虚拟机软件。
3. 创建Windows虚拟机:在虚拟机软件中,按照提示创建一个新的Windows虚拟机。
4. 安装Windows系统:将Windows ISO文件放入虚拟机中,按照提示完成安装。
5. 配置虚拟机:根据需要配置虚拟机的硬件设置,比如内存、处理器等。
三、远程桌面:Windows在云端
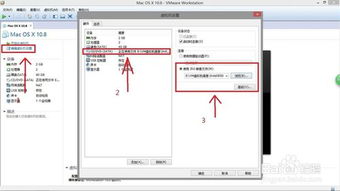
如果你只是偶尔需要使用Windows系统,那么远程桌面可能是最方便的选择。通过远程桌面,你可以在Mac上远程访问一台运行Windows系统的电脑。
1. 选择远程桌面软件:如TeamViewer、AnyDesk等。
2. 安装远程桌面软件:下载并安装你选择的远程桌面软件。
3. 连接到Windows电脑:在远程桌面软件中,输入Windows电脑的IP地址或域名,然后连接。
4. 开始使用Windows:连接成功后,你就可以在Mac上使用Windows系统了。
四、注意事项
1. 备份重要数据:在安装Windows系统之前,请确保备份你的重要数据。
2. 硬件兼容性:虽然Boot Camp和虚拟机都能在Mac上运行Windows系统,但硬件兼容性可能会有所不同。
3. 性能:虚拟机的性能可能会受到Mac硬件的限制,而Boot Camp则能提供更好的性能。
4. 安全性:在使用远程桌面时,请确保你的网络连接安全可靠。
五、
无论是Boot Camp、虚拟机还是远程桌面,都能让你在Mac上轻松使用Windows系统。选择最适合你的方法,开启你的Windows之旅吧!
相关推荐
教程资讯
教程资讯排行