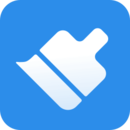Windows系统怎么查看ip,Windows系统下轻松查看与查询IP地址的实用指南
时间:2025-02-22 来源:网络 人气:
亲爱的电脑小白们,你是否曾好奇过,自己的电脑在网络上究竟长什么样?别急,今天就来手把手教你如何在Windows系统中查看自己的IP地址,让你秒变网络高手!
一、命令行大法好,轻松一招搞定
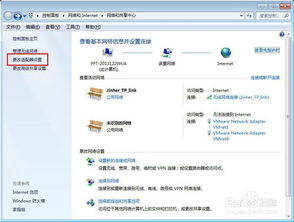
1. 打开命令提示符:按下Windows键,输入“cmd”,然后回车,或者直接右键点击“开始”菜单,选择“命令提示符”打开。
2. 输入命令:在弹出的命令提示符窗口中,输入“ipconfig”并回车。
3. 寻找IP地址:在输出的信息中,找到以“IPv4 地址”开头的行,那后面的数字就是你的公网IP地址啦!
二、网络和共享中心,一目了然
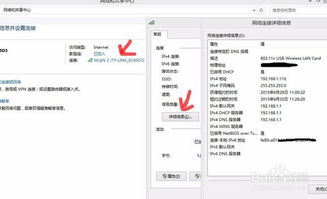
1. 打开网络和共享中心:点击任务栏右下角的网络图标,选择“打开网络和共享中心”。
2. 查看网络连接:在网络和共享中心界面,点击左侧的“更改适配器设置”。
3. 选择网络连接:找到你正在使用的网络连接(如以太网或Wi-Fi),右键点击并选择“状态”。
4. 查看详细信息:在弹出的窗口中,点击“详细信息”按钮。
5. 找到IP地址:在网络连接详细信息窗口中,找到“IPv4 地址”一项,其对应的值就是你的IP地址。
三、控制面板,老司机带你飞
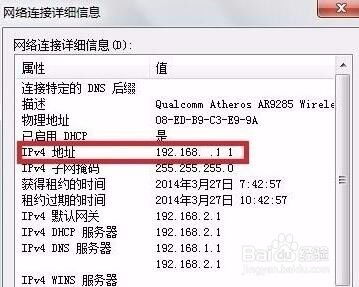
1. 打开控制面板:点击“开始”菜单,选择“控制面板”。
2. 网络和Internet:在控制面板中,找到并点击“网络和Internet”。
3. 查看网络状态和任务:点击“查看网络状态和任务”。
4. 打开网络和共享中心:在网络和共享中心界面,点击“更改适配器设置”。
5. 选择网络连接:找到你正在使用的网络连接,右键点击并选择“状态”。
6. 查看详细信息:在弹出的窗口中,点击“详细信息”按钮。
7. 找到IP地址:在网络连接详细信息窗口中,找到“IPv4 地址”一项,其对应的值就是你的IP地址。
四、小技巧:查看局域网内所有已使用的IP
1. 查看网段:在命令提示符窗口中,输入“ipconfig”并回车,找到“默认网关”一行,其后面的数字就是你的网段。
2. ping命令:在命令提示符窗口中,输入“for /L %i IN (1,1,254) DO ping -w 2 -n 1 192.168.1.%i”并回车,这里的“192.168.1.%i”需要替换成你的网段。
3. 查看已使用IP:等待几分钟,等上述命令处理完成。然后输入“arp -a”并回车,就可以看到局域网内正在使用的电脑的IP地址和物理地址了。
五、:掌握IP地址,网络生活更轻松
通过以上方法,你现在已经可以轻松查看Windows系统中的IP地址了。掌握这个技能,不仅可以帮助你解决网络问题,还能让你在网络生活中更加得心应手。快来试试吧,相信你一定会爱上这个简单又实用的技能!
相关推荐
教程资讯
教程资讯排行