
windows操作系统的安装,从入门到精通
时间:2025-02-22 来源:网络 人气:
亲爱的电脑小白们,今天我要带你一起踏上一段奇妙的旅程——Windows操作系统的安装之旅!别担心,我会手把手教你,让你轻松成为安装大师。准备好了吗?让我们开始吧!
一、准备阶段:装备齐全,信心满满
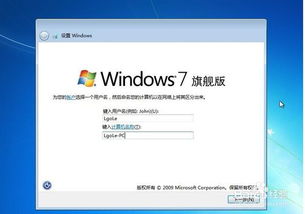
在开始这场安装大作战之前,我们需要准备好以下装备:
1. 安装盘或ISO文件:你可以选择购买Windows安装光盘,或者从官方网站下载ISO镜像文件。记得,一定要选择正版哦!
2. U盘:容量至少8GB,最好是USB 3.0接口的,这样传输速度更快。
3. 工具:下载并安装U盘启动盘制作工具,比如Windows Media Creation Tool。
4. 备份:在安装前,别忘了备份电脑中的重要文件和数据,以防万一。
二、制作启动盘:打造你的“战舰”

1. 下载ISO文件:从微软官方网站下载Windows安装ISO文件。
2. 制作启动盘:将ISO文件复制到U盘中,制作成启动盘。
3. 注意事项:制作过程中,U盘中的所有数据都会被清除,所以务必提前备份。
三、进入BIOS,设置启动顺序

1. 重启电脑:将U盘插入电脑,然后重启。
2. 进入BIOS:在开机过程中,按下特定键(如F2、Delete、Esc等)进入BIOS设置界面。
3. 设置启动顺序:找到启动选项,将U盘设置为第一启动设备。
4. 保存并退出:完成设置后,保存并退出BIOS。
四、安装Windows操作系统
1. 启动安装程序:从U盘启动后,会出现Windows安装界面。
2. 选择语言、时间和键盘布局:根据提示选择相应的选项。
3. 接受许可协议:仔细阅读并接受Windows许可协议。
4. 选择安装类型:选择“自定义:仅安装Windows(高级)”。
5. 选择安装位置:选择一个空闲的磁盘分区作为安装位置。
6. 开始安装:点击“下一步”按钮,开始安装过程。
7. 等待安装完成:耐心等待,系统会自动完成安装。
五、安装完成,大功告成
1. 设置账户:安装完成后,设置用户账户和密码。
2. 更新系统:安装完成后,系统会自动更新。
3. 安装驱动程序:根据需要安装相应的驱动程序。
4. 安装软件:安装你需要的软件,开始使用Windows操作系统吧!
通过以上步骤,你就可以成功安装Windows操作系统了。是不是觉得很简单呢?其实,安装操作系统并没有那么难,只要你掌握了正确的方法,就能轻松应对。希望这篇文章能帮助你顺利完成安装,开启你的电脑新生活!加油哦!
相关推荐
教程资讯
教程资讯排行













