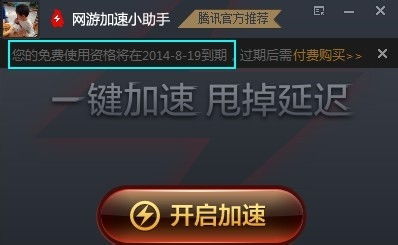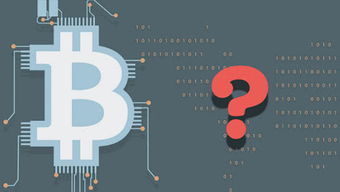双系统windows和ubuntu,Windows与Ubuntu双系统安装与配置指南
时间:2025-02-21 来源:网络 人气:
你有没有想过,你的电脑里装个双系统,就像给手机换了个新皮肤,瞬间高大上!今天,就让我带你一起探索如何在你的电脑上安装Windows和Ubuntu双系统,让你的电脑焕发新活力!
一、双系统,双精彩,你准备好了吗?

想象你的电脑既能驾驭Windows的强大,又能感受Ubuntu的优雅。是不是很心动?那么,让我们先来准备一下所需的材料:
1. 一个8GB或更大的U盘,用来制作启动盘。
2. Ubuntu的ISO镜像文件,可以从官网或者国内镜像站点下载。
3. Rufus工具,用于制作启动U盘。
准备好了吗?那就让我们开始吧!
二、分区大作战,为Ubuntu腾出空间

在开始安装之前,你需要给你的电脑硬盘进行分区。这里有两种方法:
1. 手动分区:在Windows系统中,右键点击“我的电脑”,选择“管理”,然后进入“磁盘管理”。在这里,你可以看到硬盘的分区情况。选择一个分区,右键点击,选择“删除卷”,然后确认。这样,你就可以得到一块未分配的磁盘空间,用来安装Ubuntu。
2. 使用第三方分区工具:市面上有很多分区工具,如EaseUS Partition Master、AOMEI Partition Assistant等,它们可以帮助你更方便地进行分区。
记得,在分区之前,一定要备份好重要数据哦!
三、制作启动U盘,Ubuntu的“身份证”
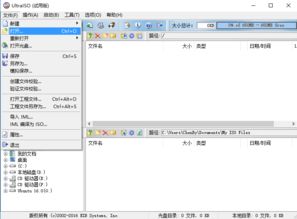
接下来,我们需要制作一个启动U盘。这里有两种方法:
1. 使用Rufus工具:将Ubuntu的ISO镜像文件和Rufus工具下载到你的电脑上。打开Rufus,选择U盘,然后点击“选择镜像文件”,选择Ubuntu的ISO镜像文件。点击“开始”按钮,等待Rufus完成制作。
2. 使用UltraISO工具:将Ubuntu的ISO镜像文件和UltraISO工具下载到你的电脑上。打开UltraISO,选择“文件”菜单下的“打开”,然后选择Ubuntu的ISO镜像文件。接着,选择“启动”菜单下的“写入硬盘镜像”,然后选择U盘。点击“写入”按钮,等待UltraISO完成制作。
制作完成后,你的U盘就变成了Ubuntu的“身份证”,可以用来启动电脑并安装Ubuntu了。
四、安装Ubuntu,开启新世界的大门
1. 设置BIOS:在电脑开机时,按下F2、F10或Delete键进入BIOS设置。在BIOS设置中,找到“启动顺序”或“启动设备”选项,将U盘设置为第一启动设备。
2. 启动电脑:将制作好的启动U盘插入电脑,然后重启电脑。电脑会从U盘启动,进入Ubuntu的安装界面。
3. 选择安装类型:在安装界面,选择“安装Ubuntu”选项。选择“与Windows共存”选项,这样就可以在Windows和Ubuntu之间切换了。
4. 分区磁盘:在分区界面,选择“自定义分区”选项。将未分配的磁盘空间划分为两个分区:一个用于安装Ubuntu的根分区(/),一个用于交换空间(swap)。
5. 安装Ubuntu:按照提示完成安装过程。安装完成后,重启电脑,选择Ubuntu启动,就可以进入Ubuntu系统了。
五、双系统,双享受,你的电脑焕然一新
现在,你的电脑已经成功安装了Windows和Ubuntu双系统。你可以根据自己的需求,在两个系统之间自由切换。Windows强大的办公软件和Ubuntu优雅的桌面环境,让你在工作和娱乐中都能享受到最佳体验。
当然,双系统也有需要注意的地方。比如,在安装软件时,要确保软件兼容两个系统;在切换系统时,要确保重要数据已经保存。
安装Windows和Ubuntu双系统,让你的电脑焕发新活力,开启新世界的大门。快来试试吧!
相关推荐
教程资讯
教程资讯排行