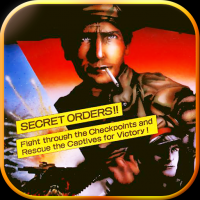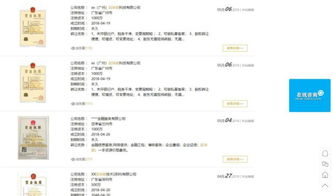windows7系统备份和还原系统,全方位指南
时间:2025-02-12 来源:网络 人气:
亲爱的电脑小白,你是不是也和我一样,对Windows 7系统的备份和还原系统感到既好奇又有点小紧张呢?别担心,今天我就要手把手教你,让你轻松掌握这些技能,从此告别系统崩溃的烦恼!
一、备份,就像给电脑穿上一件“护甲”

想象你的电脑就像一个宝贝,你当然不希望它受到任何伤害。那么,备份系统就像是给它穿上了一件“护甲”,保护它免受各种意外伤害。
1. 打开控制面板,找到“备份您的计算机”
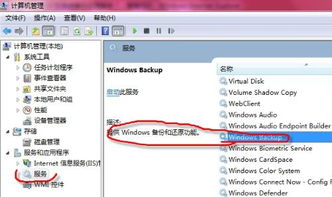
- 点击电脑左下角的“开始”按钮,然后找到“控制面板”。
- 在控制面板里,找到“系统和安全”,点击进入。
- 在“系统和安全”里,你会看到一个“备份您的计算机”的选项,点击它。
2. 创建系统映像,选择备份位置
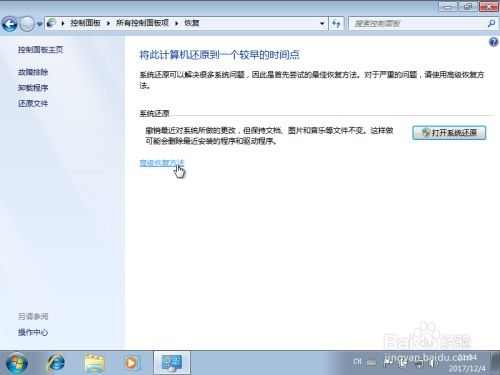
- 在备份设置界面,你会看到一个“创建系统映像”的选项,点击它。
- 接下来,你需要选择一个位置来保存你的系统映像,比如D盘或者其他外部存储设备。
3. 开始备份,耐心等待
- 确认备份设置后,点击“开始备份”。
- 系统会开始备份,这个过程可能需要一些时间,所以请耐心等待。
4. 备份完成,系统文件夹出现
- 当备份完成后,你会在你选择的备份位置看到一个名为“WindowsImageBackup”的系统文件夹,这就是你的系统映像了。
二、还原,就像给电脑洗个“澡”
当你的电脑出现问题时,比如系统崩溃或者运行缓慢,这时候就需要进行系统还原了。就像给电脑洗个澡,让它恢复活力。
1. 打开备份还原设置,选择“恢复系统设置或计算机”
- 再次打开控制面板,找到“备份您的计算机”。
- 点击“恢复系统设置或计算机”。
2. 选择“高级恢复方法”,使用系统映像恢复
- 在恢复设置界面,点击“高级恢复方法”。
- 选择“使用之前创建的系统映像恢复”。
3. 选择还原点,确认还原信息
- 系统会自动获取最近的备份文件,你可以选择一个还原点。
- 确认还原信息后,点击“下一步”。
4. 重启电脑,开始还原
- 点击“重新启动”按钮,重启电脑。
- 在开机时,根据提示进行系统还原。
三、开不了机?F8键帮你忙
如果你的电脑开不了机,别慌张,F8键可以帮你解决问题。
1. 开机时按F8键
- 在电脑开机时,连续按F8键,直到出现“修复计算机”选项。
2. 选择“系统还原”,按照提示操作
- 在“修复计算机”界面,选择“系统还原”。
- 按照提示操作,进行系统还原。
四、小贴士:备份和还原的注意事项
1. 定期备份,以防万一
- 建议你定期备份系统,以防万一。
2. 备份文件不要删除
- 备份文件是进行系统还原的关键,所以请不要删除它们。
3. 备份前关闭重要程序
- 在进行系统备份之前,请关闭所有重要程序,以免备份失败。
4. 备份后检查备份文件
- 备份完成后,请检查备份文件是否完整。
5. 备份和还原过程可能需要一些时间
- 备份和还原过程可能需要一些时间,请耐心等待。
通过以上这些步骤,相信你已经掌握了Windows 7系统的备份和还原技能。从此,你的电脑将更加安全可靠,你也将更加自信地面对各种电脑问题。加油,亲爱的电脑小白!
相关推荐
教程资讯
教程资讯排行