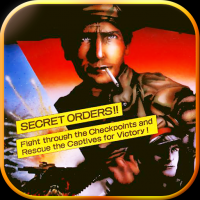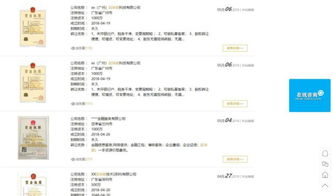windows mac双系统安装教程,轻松实现跨平台操作
时间:2025-02-12 来源:网络 人气:
亲爱的Mac用户们,你是否在某个瞬间,突然想体验一下Windows系统的魅力?或者,你只是想拥有一个双系统,以便在需要的时候轻松切换?别急,今天我就要来给你详细讲解如何在Mac上安装Windows双系统,让你轻松实现这一愿望!
准备工作:

在开始安装之前,我们需要做一些准备工作,确保一切顺利。
1. 备份重要数据:在安装过程中,可能会出现意外情况,所以首先需要备份重要的数据,确保不会丢失。
2. 获取Mac镜像文件:从官方渠道下载可用的Mac操作系统镜像文件(例如macOS Mojave)。
3. 准备安装介质:将一个可用的USB闪存驱动器格式化为Mac OS扩展(日志式)文件系统,并将镜像文件制作成启动盘。
调整硬盘分区:
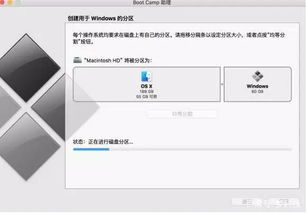
在安装双系统之前,需要调整硬盘分区以为Mac安装留出足够的空间。
1. 打开\磁盘管理\工具:在Windows中,按下Win X键,然后选择\磁盘管理\。
2. 缩小Windows分区:找到Windows所在的分区,右键点击并选择\压缩卷\。按照提示将分区缩小,为Mac留出足够的空间(建议至少50GB)。
安装Mac系统:
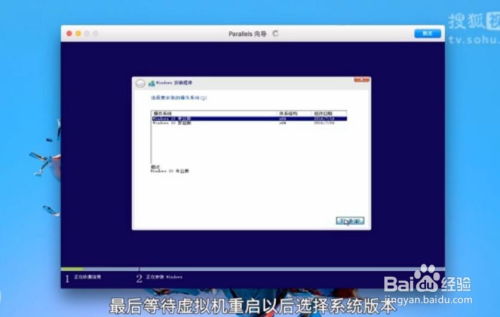
准备工作完成后,可以开始安装Mac系统。
1. 重启电脑:插入制作好的启动盘,然后重启电脑。
2. 进入启动菜单:按下电源键后立即按住Option(或Alt)键,直到出现启动菜单界面。
3. 选择启动盘:使用方向键选择启动盘(带有Mac图标),然后按下Enter键。
4. 进入安装界面:跟随屏幕指引,进入Mac安装界面。
5. 选择安装位置:在安装界面上,选择之前调整的硬盘分区为Mac安装位置。
6. 安装Mac系统:按照界面指引,进行Mac系统的安装。
7. 设置账户和密码:安装完成后,按照指引设置Mac的账户和密码。
安装Windows系统:
1. 打开Boot Camp助理:在“应用程序”文件夹找到“实用工具”近而找到“Boot Camp助理”并打开。
2. 按照Boot Camp的操作说明安装Windows系统:按照屏幕上的说明操作,以自动对启动磁盘进行重新分区并下载Windows的相关软件驱动程序。
3. 下载Windows支持软件:在安装过程中,会提示下载Windows支持软件,确保下载并安装。
双系统切换:
安装完成后,你可以通过以下方式在Windows和Mac之间切换。
1. 重启电脑:按下Option(或Alt)键,然后选择要启动的系统。
2. 使用Boot Camp控制面板:在Windows系统中,可以通过Boot Camp控制面板来调整系统设置,如音频、网络等。
注意事项:
1. 在安装过程中,确保电脑电量充足,以免因断电导致数据丢失。
2. 在安装Windows系统之前,请确保已备份重要数据。
3. 安装完成后,可能需要重新安装一些驱动程序,以确保系统正常运行。
4. 在使用双系统时,请注意系统之间的兼容性问题。
通过以上步骤,你就可以在Mac上轻松安装Windows双系统了。现在,你可以在两个系统之间自由切换,尽情享受Windows和Mac的各自魅力吧!祝你好运!
相关推荐
教程资讯
教程资讯排行