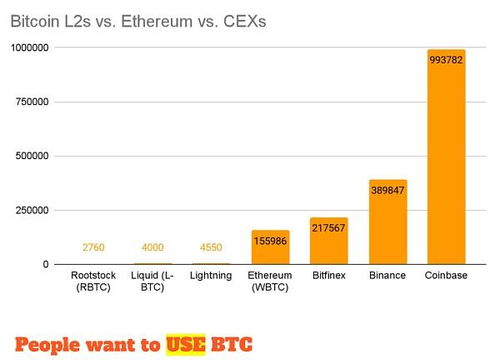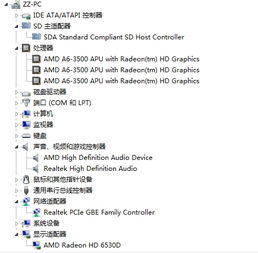windows7双系统安装教程,轻松实现多系统共存
时间:2025-02-11 来源:网络 人气:
亲爱的电脑小白们,是不是觉得电脑装个系统就像登天一样难?别担心,今天我要手把手教你如何轻松安装Windows 7双系统,让你成为电脑达人!
一、准备工作
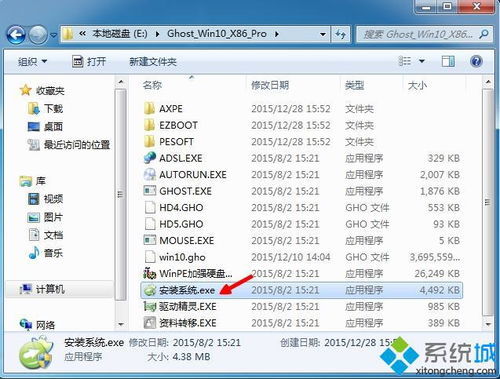
在开始之前,我们要做好充分的准备,就像打一场仗一样,兵马未动,粮草先行。
1. 备份重要文件:别让重要文件丢失,提前备份是关键!将你的照片、视频、文档等文件备份到U盘、移动硬盘或云盘上。
2. 准备Windows 7安装盘或U盘:你可以购买Windows 7的安装盘,或者将Windows 7镜像文件烧录到U盘中。
3. 了解电脑硬件信息:在安装过程中,你可能需要知道电脑的CPU、内存、硬盘等信息。你可以通过电脑自带的系统信息工具或第三方软件查询。
二、设置启动顺序

1. 重启电脑:将Windows 7安装盘或U盘插入电脑,然后重启电脑。
2. 进入BIOS设置:在开机过程中,按下电脑品牌对应的键(如F2、F12、ESC等),进入BIOS设置界面。
3. 设置启动顺序:在BIOS设置界面中,找到“Boot”选项,将光驱或U盘设置为第一启动设备。
4. 保存并退出:设置完成后,按F10保存并退出BIOS设置。
三、安装Windows 7

1. 启动安装程序:重启电脑后,会自动启动Windows 7安装程序。
2. 选择安装类型:在安装界面,选择“自定义(高级)”安装类型。
3. 选择安装分区:在分区列表中,选择一个分区用于安装Windows 7。如果需要,可以创建新的分区。
4. 格式化分区:选择要安装Windows 7的分区,然后点击“格式化”按钮。
5. 开始安装:格式化完成后,点击“下一步”开始安装Windows 7。
6. 等待安装完成:安装过程中,耐心等待即可。
四、安装驱动程序
1. 重启电脑:安装完成后,重启电脑。
2. 安装驱动程序:进入Windows 7桌面后,打开“设备管理器”,查看是否有未安装的驱动程序。
3. 下载驱动程序:在官方网站或驱动之家等网站下载相应的驱动程序。
4. 安装驱动程序:双击下载的驱动程序,按照提示安装。
五、安装双系统
1. 重启电脑:安装完驱动程序后,重启电脑。
2. 进入BIOS设置:在开机过程中,按下电脑品牌对应的键,进入BIOS设置界面。
3. 设置启动顺序:将硬盘设置为第一启动设备。
4. 保存并退出:设置完成后,按F10保存并退出BIOS设置。
5. 重启电脑:重启电脑后,会自动启动Windows 7。
6. 安装Windows XP:按照上述步骤,在另一个分区安装Windows XP。
7. 安装启动管理器:安装启动管理器,如EasyBCD等,以便在Windows 7和Windows XP之间切换。
六、
通过以上步骤,你就可以轻松安装Windows 7双系统了!
1. 备份重要文件:在安装系统之前,一定要备份重要文件,以免丢失。
2. 了解电脑硬件信息:在安装过程中,了解电脑硬件信息可以帮助你更好地选择安装类型和分区。
3. 耐心等待:安装过程中,耐心等待是关键。
4. 安装驱动程序:安装完系统后,一定要安装驱动程序,以确保电脑正常运行。
5. 安装双系统:安装双系统可以让你在Windows 7和Windows XP之间自由切换。
希望这篇文章能帮助你轻松安装Windows 7双系统!祝你成功!
相关推荐
教程资讯
教程资讯排行