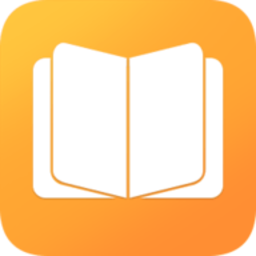平板安装windows系统,Windows系统安装全攻略
时间:2025-02-10 来源:网络 人气:
亲爱的平板用户们,你是否曾幻想过,你的平板电脑也能像电脑一样,运行Windows系统,畅游在熟悉的操作界面中呢?别急,今天就来手把手教你如何将Windows系统安装到你的平板上,让你的平板瞬间变身“全能战士”!
一、确认你的平板“能行”吗?

在开始之前,你得先确认你的平板电脑是否支持安装Windows系统。这可不是开玩笑的,因为不是所有的平板都能胜任这项任务。你可以通过以下几种方式来确认:
1. 上网搜一搜:打开你的平板,搜索一下“平板电脑支持Windows系统型号”,看看你的平板是否在列表中。
2. 官网探究竟:直接访问你平板电脑的官方网站,查找关于系统兼容性的信息。
3. 咨询客服:如果你找不到答案,那就直接联系客服,让他们告诉你真相。
二、准备安装“武器”

既然你的平板“能行”,那接下来就是准备安装Windows系统的“武器”了。这里有两种方式:
1. Windows安装盘:如果你手头有Windows系统的安装盘,那就太方便了。如果没有,也没关系,我们还有第二种选择。
2. U盘制作启动盘:你可以从微软官网下载Windows系统的ISO镜像文件,然后使用U盘制作启动盘。这里推荐使用Rufus这样的免费软件,操作简单,效果不错。
三、进入BIOS,设置启动顺序

1. 插入U盘:将制作好的启动U盘插入平板电脑的USB接口。
2. 重启平板:关闭平板,然后按下开机键,同时按下音量键,直到出现启动菜单。
3. 进入BIOS:在启动菜单中,选择进入BIOS设置。不同品牌的平板进入BIOS的方式不同,一般是在启动时按下F2、F10、DEL等键。
4. 设置启动顺序:在BIOS设置中,找到启动顺序设置,将U盘设置为第一启动顺序。
四、安装Windows系统
1. 启动U盘:重启平板,系统会从U盘启动,进入Windows安装界面。
2. 选择安装类型:在安装界面,选择“自定义:仅安装Windows(高级)”。
3. 分区选择:选择要安装Windows系统的分区,然后点击“下一步”。
4. 安装过程:耐心等待,系统会自动安装Windows系统。安装过程中,不要随意操作,以免出现错误。
5. 安装驱动程序:安装完成后,需要安装一些驱动程序,如触摸屏驱动、显卡驱动等。你可以从平板电脑的官方网站下载相应的驱动程序,或者使用驱动精灵等软件自动安装。
五、安装完成后,你的平板就“变身”了
安装完成后,你的平板电脑就成功“变身”为Windows系统了。现在,你可以尽情享受Windows系统的强大功能,如使用Office办公软件、玩Windows游戏等。
注意事项
1. 备份重要数据:在安装Windows系统之前,一定要备份你的重要数据,以免丢失。
2. 电源充足:安装过程中,请确保平板电脑的电源充足,以免因断电导致安装失败。
3. 耐心等待:安装过程可能需要一段时间,请耐心等待。
现在,你掌握了平板安装Windows系统的全部技巧,是不是觉得自己的平板电脑瞬间高大上了呢?快来试试吧,让你的平板电脑焕发新的活力!
相关推荐
教程资讯
教程资讯排行