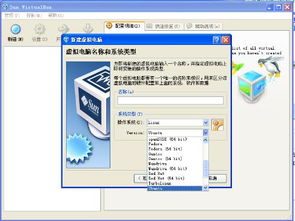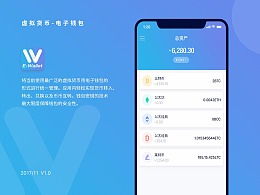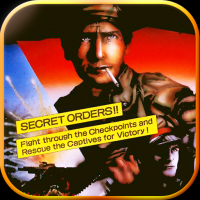mac电脑安装windows系统,轻松安装Windows系统教程
时间:2025-02-10 来源:网络 人气:
亲爱的果粉们,你是否曾想过,在你的Mac电脑上也能畅游Windows的海洋呢?没错,今天就要来给你揭秘如何在Mac电脑上安装Windows系统,让你一台电脑,两种体验,是不是很心动?那就赶紧跟我一起,开启这段奇妙的安装之旅吧!
一、准备工作:磨刀不误砍柴工

在开始安装之前,我们得做好充分的准备,就像打一场仗,先要准备好武器和装备。以下是你需要准备的东西:
1. Windows系统镜像文件:你可以从微软官网或者其他正规渠道下载Windows系统的ISO文件。
2. Boot Camp助理:这是苹果官方提供的工具,用于在Mac上安装Windows系统。
3. USB闪存盘:用于安装Windows系统,容量至少8GB。
4. 足够的硬盘空间:安装Windows系统至少需要30GB的硬盘空间。
准备工作做好后,我们就可以开始动手了。
二、安装Boot Camp助理
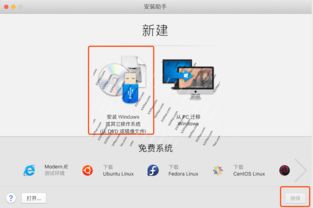
1. 打开Mac电脑,点击顶部菜单栏的“前往”,选择“实用工具”。
2. 在实用工具中找到并打开“Boot Camp助理”。
3. 点击“继续”,然后按照提示操作。
三、选择Windows镜像文件

1. 在Boot Camp助理中,找到“ISO映像”选项,点击“选取”。
2. 选择你下载的Windows系统镜像文件,然后点击“打开”。
四、分区
1. Boot Camp助理会自动检测你的硬盘空间,并为你提供一个分区方案。
2. 你可以根据自己的需求调整分区大小,但至少要留出30GB的空间给Windows系统。
3. 分区完成后,点击“安装”按钮。
五、安装Windows系统
1. Boot Camp助理会开始下载Windows支持软件,并执行磁盘分区操作,这个过程可能需要15-20分钟。
2. 等待进度条完成,然后重启Mac电脑。
3. 进入Windows安装程序,按照提示操作,选择安装语言、时间、键盘等。
4. 在“密钥”选项中,选择“我没有产品密钥”。
5. 选择要安装的Windows版本,然后点击“下一步”。
6. 选中“BOOTCAMP”分区,点击“格式化”按钮。
7. 格式化完成后,继续选中“BOOTCAMP”分区,点击“下一步”。
8. 开始安装Windows系统,等待即可。
六、安装驱动程序
1. 安装完成后,将之前刻录的驱动程序CD放入Mac电脑的光驱中。
2. 在Windows系统中,点击“我的电脑”,然后右键点击“光驱”,选择“加载驱动程序”。
3. 按照提示操作,安装驱动程序。
七、切换系统
1. 重启Mac电脑,在启动过程中按住Option(或Alt)键。
2. 选择“Boot Camp”分区,然后点击“启动”。
3. 进入Windows系统,就可以开始使用了。
怎么样,是不是很简单?现在你就可以在你的Mac电脑上安装Windows系统,享受两种操作系统的乐趣了。不过,需要注意的是,Mac电脑和Windows系统之间切换时,可能会出现一些兼容性问题,比如某些软件无法正常运行等。但总的来说,安装Windows系统在Mac电脑上是一个不错的选择。希望这篇文章能帮到你,祝你安装顺利!
相关推荐
教程资讯
教程资讯排行