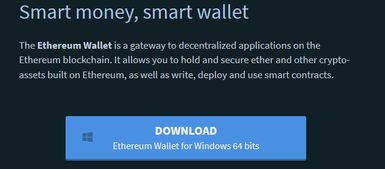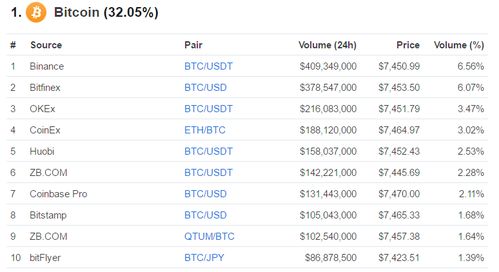怎么重装系统windows7用光盘,光盘制作与安装步骤详解
时间:2025-02-09 来源:网络 人气:
亲爱的电脑小白,是不是觉得电脑越来越慢,系统越来越卡,想要给它来个大变身?别急,今天就来手把手教你如何用光盘重装Windows 7系统,让你的电脑焕然一新!
准备阶段:

在开始之前,我们先来准备一下所需的工具和材料:
1. Windows 7安装光盘:确保你的光盘是正版,否则可能会遇到激活问题。
2. U盘:如果你没有安装光盘,可以使用U盘制作启动盘。
3. 电脑:当然,没有电脑的话,这篇教程也就无从谈起了。
4. 耐心:重装系统是个技术活,需要一定的耐心。
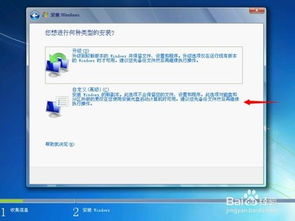
步骤一:设置BIOS
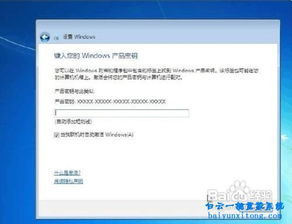
1. 开机:将Windows 7安装光盘放入光驱,然后开机。
2. 进入BIOS:在开机过程中,按下相应的键进入BIOS设置。通常情况下,F2、F10、DEL等键可以进入BIOS。
3. 设置启动顺序:在BIOS设置中,找到“Boot”或“Boot Order”选项,将其设置为从光驱启动。
步骤二:开始安装
1. 启动安装程序:设置好启动顺序后,按任意键从光盘启动安装程序。
2. 选择语言和键盘布局:根据你的需求选择相应的语言和键盘布局。
3. 接受许可协议:仔细阅读许可协议,然后点击“我接受”继续。
步骤三:分区
1. 选择安装类型:在安装类型界面,选择“自定义(高级)”。
2. 删除分区:如果硬盘中有其他操作系统,需要将其删除。选中要删除的分区,然后点击“删除”。
3. 创建新分区:在未分配空间上,点击“新建”,然后设置分区大小。这里建议将所有空间都分配给Windows 7系统。
4. 格式化分区:选中新建的分区,点击“格式化”,选择文件系统为NTFS。
步骤四:安装Windows 7
1. 开始安装:完成分区后,点击“下一步”开始安装Windows 7。
2. 等待安装:安装过程可能需要一段时间,请耐心等待。
步骤五:设置账户和密码
1. 创建账户:安装完成后,进入Windows 7桌面,创建一个新的账户。
2. 设置密码:为了保护你的隐私,建议设置一个复杂的密码。
步骤六:安装驱动程序
1. 驱动程序光盘:如果你的电脑有驱动程序光盘,将其放入光驱。
2. 安装驱动程序:按照提示安装相应的驱动程序。
步骤七:安装常用软件
1. 下载软件:从官方网站或其他可靠渠道下载你需要的软件。
2. 安装软件:按照提示安装软件。
恭喜你,现在你的Windows 7系统已经重装完成!希望这篇教程能帮助你顺利重装系统,让你的电脑焕然一新!
相关推荐
教程资讯
教程资讯排行