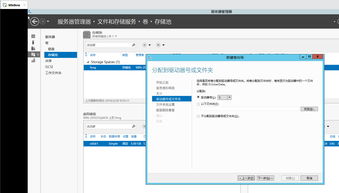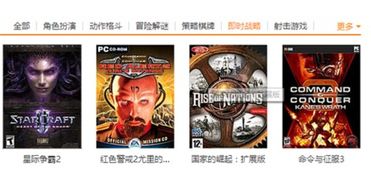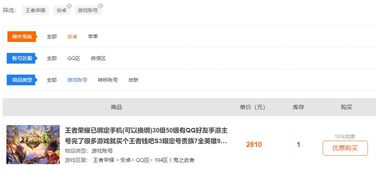windows 10重装系统,一步到位
时间:2025-02-09 来源:网络 人气:
电脑突然卡成“龟速”,是不是觉得它也累了,需要休息一下呢?别急,今天就来教你如何给电脑做个“SPA”——重装Windows 10系统!别看它听起来有点复杂,其实只要跟着我一步步来,保证你也能轻松搞定!
第一步:准备工具,就像给电脑选件新衣服
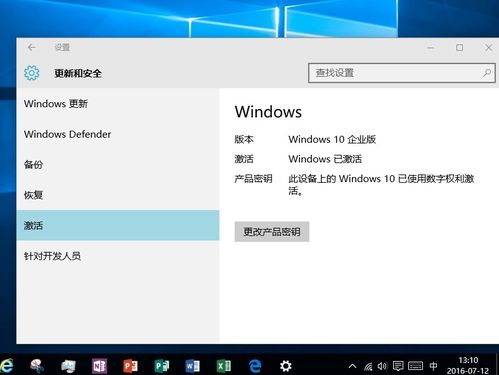
首先,你得给电脑选件新衣服——也就是Windows 10的安装镜像。这衣服得合身,所以要根据你的电脑配置来选择32位还是64位系统。一般来说,内存4G以上的电脑,推荐穿64位的“衣服”,这样更酷炫哦!
接下来,你得准备一个“安装包”,也就是Onekey ghost软件。这个软件就像是个“魔法师”,能帮你把新衣服穿上。不过,记得下载的时候要选普通下载哦,别被那些奇怪的选项给迷惑了。
第二步:备份重要资料,就像打包行李一样

重装系统就像搬家一样,你得先打包行李。电脑里的重要资料,比如照片、视频、文件等,都得提前备份好。你可以把它们拷到U盘、外部硬盘,或者用云存储服务来保存。别忘了,还有你的收藏夹、桌面上的文件,都得打包进“行李箱”。
第三步:制作启动U盘,就像给电脑开个“小灶”
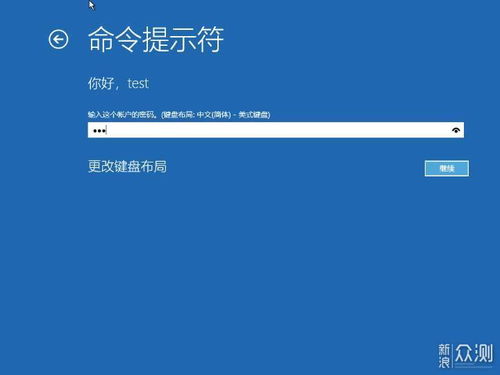
下载好镜像文件后,你得给它找个“小灶”——也就是启动U盘。你可以用微软官方的“Windows 10媒体创建工具”来制作这个U盘。按照提示操作,就能把它变成一个能启动电脑的“小灶”啦!
第四步:进入BIOS,就像给电脑开个“小门”
重启电脑,在开机时按下特定的键(比如F2、F10、DEL等,具体看你的电脑品牌),进入BIOS设置。在BIOS中,找到“Boot”选项,把U盘设置为第一启动项。这样,电脑在启动时就会优先从U盘加载系统。
第五步:开始安装,就像给电脑换上“新衣服”
设置好启动U盘后,保存并退出BIOS,电脑会自动重启。这时,插入制作好的Windows 10启动U盘,系统会从U盘启动。接下来,你会看到Windows 10的安装界面。选择你需要的语言、时间和键盘布局,然后点击“下一步”。
第六步:选择安装选项,就像给电脑选个“发型”
现在,你会看到“现在安装”的选项,点击它。接着,系统会询问你输入产品密钥。如果你手头上有Windows 10的密钥,可以输入,如果没有,选择“我没有产品密钥”,后面可以继续安装。
第七步:选择安装版本,就像给电脑选个“颜色”
接下来,你需要选择安装版本。根据你的需求选择合适的版本,然后接受许可证协议。
第八步:等待安装完成,就像给电脑做个“SPA”
系统开始安装,这个过程可能需要一些时间。耐心等待,就像给电脑做个“SPA”一样,让它放松一下。
第九步:重启电脑,就像给电脑做个“深呼吸”
安装完成后,重启电脑。这时,你会看到电脑进入Windows 10系统桌面。恭喜你,你的电脑已经成功换上了新衣服,焕然一新啦!
怎么样,是不是觉得重装Windows 10系统也没那么难呢?只要按照这些步骤,你也能轻松给电脑做个“SPA”,让它焕发新的活力!
相关推荐
教程资讯
教程资讯排行