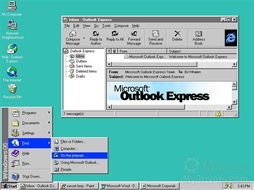mac安装windows7系统安装教程,Mac系统下轻松安装Windows 7双系统教程
时间:2025-02-09 来源:网络 人气:
亲爱的Mac用户们,你是否曾因为某些软件或游戏只能在Windows系统上运行而感到烦恼?别担心,今天我要来告诉你一个好消息:在Mac上安装Windows 7系统其实并不难!下面,就让我带你一步步走进这个神奇的安装过程吧!
一、准备工作
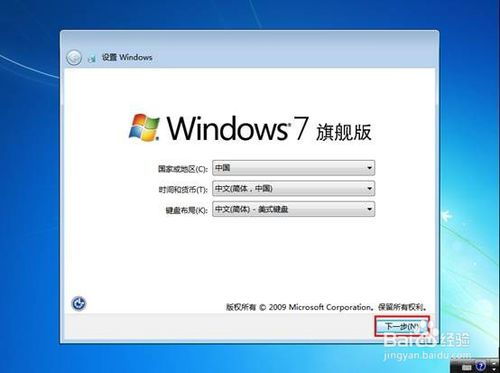
在开始安装之前,我们需要准备以下几样东西:
1. 一张Windows 7安装光盘或ISO镜像文件;
2. 一个至少8GB容量的U盘;
3. Boot Camp软件(Mac自带)。
二、Boot Camp安装
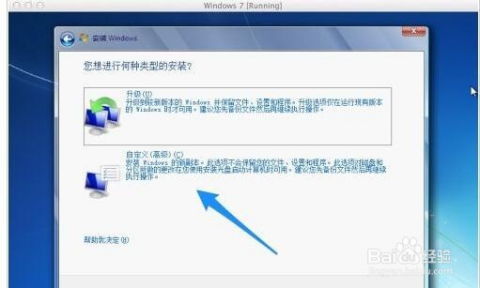
1. 打开Mac的Finder,找到“应用程序”文件夹;
2. 在“应用程序”文件夹中找到“实用工具”文件夹;
3. 双击打开“Boot Camp”;
4. 在Boot Camp窗口中,点击“继续”;
5. 接下来,Boot Camp会自动检测你的Mac硬件,并询问你想要将多少空间分配给Windows系统。根据你的需求进行选择,一般来说,10GB以上空间就足够了;
6. 点击“分区”按钮,Boot Camp会开始分区你的硬盘;
7. 分区完成后,你会看到一个名为“BOOTCAMP”的分区出现在桌面上。
三、安装Windows 7

1. 将Windows 7安装光盘放入Mac的光驱中,或者将ISO镜像文件复制到U盘中;
2. 重启Mac,在启动时按下Option键,选择“BOOTCAMP”分区;
3. 进入Windows 7安装界面,按照提示进行操作;
4. 在安装过程中,会提示你选择安装分区。请选择“BOOTCAMP”分区,并点击“驱动器选项(高级)”;
5. 在“驱动器选项”中,选择“格式化”选项,将分区格式化为NTFS格式;
6. 点击“开始安装”按钮,等待Windows 7安装完成。
四、安装驱动程序
1. 安装完成后,重启Mac,再次进入Windows 7系统;
2. 将Windows 7安装光盘放入光驱,或者将U盘插入Mac;
3. 在Windows 7系统中,打开“我的电脑”,找到光盘或U盘;
4. 双击打开“Boot Camp”文件夹,然后双击“Setup.exe”文件;
5. 按照提示安装驱动程序。
五、使用Windows 7
1. 安装完成后,你就可以在Mac上使用Windows 7系统了;
2. 如果你想在Mac和Windows之间切换,只需重启Mac,在启动时按下Option键,选择相应的系统即可。
六、注意事项
1. 在安装Windows 7之前,请确保你的Mac硬件支持Windows 7系统;
2. 在安装过程中,请确保你的Mac连接到稳定的电源,以免因断电导致安装失败;
3. 安装完成后,请及时备份你的数据,以免因系统崩溃导致数据丢失。
通过以上步骤,你就可以在Mac上轻松安装Windows 7系统了。现在,你可以在Mac上畅玩Windows游戏,使用Windows专属软件,让你的Mac电脑更加全能!快来试试吧!
相关推荐
教程资讯
教程资讯排行