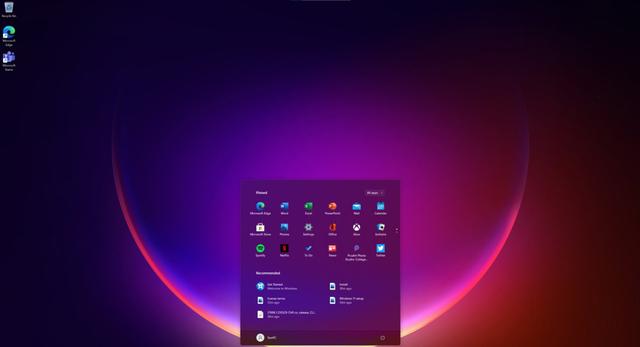mac怎么换windows系统,Mac系统轻松切换至Windows系统教程
时间:2025-02-08 来源:网络 人气:
亲爱的Mac用户们,你是否在某个午后,突然想体验一下Windows系统的魅力?或者,你只是想看看两个系统之间的奇妙碰撞?别急,今天就来手把手教你如何轻松地在Mac上切换到Windows系统,让你的电脑生活更加丰富多彩!
一、启动转换,一触即达
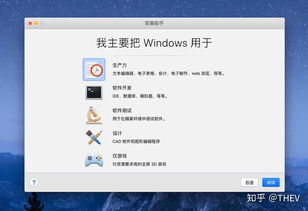
方法一:开机大作战
1. 关闭你的Mac,然后重新启动。
2. 在启动过程中,迅速按下并长按Option(选项)键,直到出现启动选项界面。
3. 在这个界面上,你会看到可用的启动选项,包括Mac OS和Windows。
4. 选择Windows系统,然后回车,你的Mac就会启动进入Windows世界啦!
方法二:系统偏好设置,一键切换
1. 进入Mac OS系统,点击左上角的苹果菜单,选择“系统偏好设置”。
2. 在系统偏好设置中,找到并点击“启动磁盘”。
3. 在启动磁盘窗口中,你会看到两个可启动的系统:Mac OS和Windows。
4. 选择“BOOTCAMP Windows”,然后点击右下角的“重新启动”按钮。
5. 等待Mac重启,接下来每次开机都会默认进入Windows系统。
二、BootCamp,双系统利器
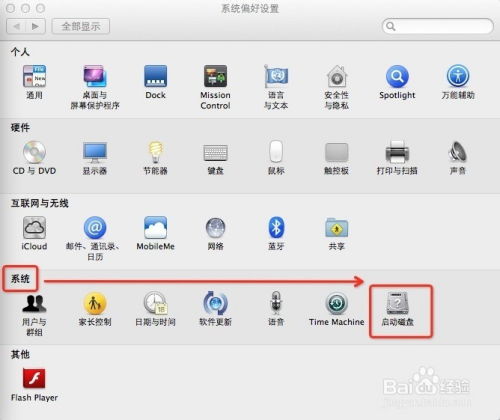
1. 首先,确保你的Mac支持BootCamp。大多数较新的Mac型号都支持。
2. 下载BootCamp驱动程序。你可以从苹果官网下载,或者使用Mac自带的应用程序商店。
3. 安装BootCamp驱动程序后,打开BootCamp控制面板。
4. 在BootCamp控制面板中,点击“启动磁盘”选项。
5. 选择你想要启动的系统:Mac OS或Windows。
6. 点击“重新启动”按钮,Mac会重启并进入所选的系统。
三、Windows安装盘,重装新体验
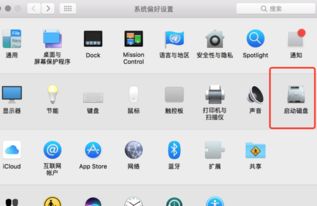
1. 准备一张Windows安装盘,可以是U盘或DVD光盘。
2. 重启Mac,并在启动过程中按下Option(选项)键,进入启动选项界面。
3. 从启动选项中选择Windows安装盘。
4. 按照屏幕上的提示进行Windows系统的安装。
5. 安装完成后,重新启动Mac,并按照BootCamp的步骤安装Windows驱动程序。
四、注意事项,安全第一
1. 在进行系统切换之前,请确保备份重要数据,以防万一。
2. 安装Windows系统可能会占用额外的硬件资源,可能会影响Mac的性能。
3. 如果是通过重装方式切换系统,可能会影响Mac的保修权益。
五、,双系统新生活
现在,你已经学会了如何在Mac上切换到Windows系统。无论是为了工作还是娱乐,双系统都能为你带来更多可能性。快去尝试一下吧,让你的Mac生活更加精彩!
教程资讯
教程资讯排行