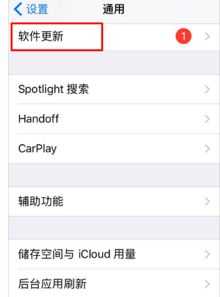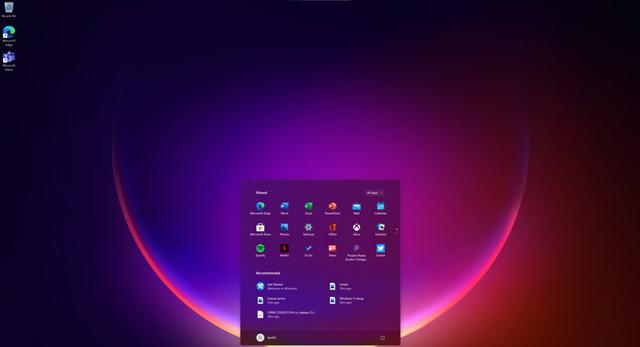grub引导windows系统,双系统配置与启动优化指南
时间:2025-02-08 来源:网络 人气:
亲爱的电脑小白们,你是否曾为电脑启动时出现的GRUB引导界面而感到困惑?别担心,今天我要带你一起探索GRUB引导Windows系统的奥秘,让你轻松驾驭电脑,成为电脑高手!
一、GRUB是什么?
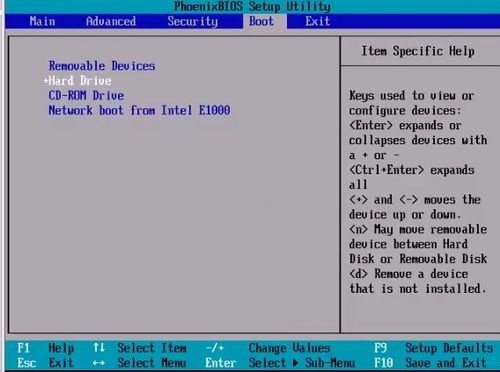
GRUB,全称GRand Unified Bootloader,是一种广泛使用的操作系统引导加载程序。简单来说,它就像电脑的“门卫”,负责在启动时加载操作系统。而GRUB引导Windows系统,就是让电脑在启动时优先加载Windows操作系统。
二、GRUB引导Windows系统的步骤

1. 确认Windows所在分区:首先,你需要知道Windows系统安装在了哪个分区。一般来说,Windows默认安装在第一个分区,即C盘。你可以通过查看硬盘分区信息来确认。
2. 进入GRUB引导界面:在电脑启动时,按下相应的键(如F2、F10等)进入BIOS设置。在BIOS设置中找到“Boot”选项,将其设置为从硬盘启动。
3. 编辑GRUB配置文件:进入GRUB引导界面后,你会看到类似“GRUB>”的提示符。这时,你需要编辑GRUB配置文件,添加Windows引导项。
4. 添加Windows引导项:在GRUB配置文件中,添加以下内容:
title Windows
rootnoverify (hd0,0)
chainloader +1
其中,“hd0,0”表示Windows所在的分区,根据你的实际情况进行修改。
5. 保存并退出:编辑完成后,保存并退出GRUB配置文件。这时,你就可以在GRUB引导界面中选择Windows系统进行启动了。
三、GRUB引导Windows系统常见问题及解决方法

1. GRUB引导失败:如果GRUB引导失败,可能是GRUB配置文件错误或Windows引导文件损坏。你可以尝试以下方法:
重新编辑GRUB配置文件,确保配置正确。
使用Windows安装盘修复引导问题。
使用第三方软件修复引导问题。
2. GRUB引导速度慢:如果GRUB引导速度慢,可能是GRUB配置文件过大或系统启动项过多。你可以尝试以下方法:
优化GRUB配置文件,删除不必要的启动项。
使用更快的启动加载程序,如Windows Boot Manager。
3. GRUB引导界面乱码:如果GRUB引导界面出现乱码,可能是GRUB字体设置错误。你可以尝试以下方法:
修改GRUB字体设置,选择合适的字体。
更换GRUB版本,尝试其他版本的GRUB。
四、GRUB引导Windows系统的注意事项
1. 备份GRUB配置文件:在修改GRUB配置文件之前,请务必备份原始配置文件,以防万一。
2. 谨慎操作:在编辑GRUB配置文件时,请务必谨慎操作,避免误删重要信息。
3. 了解风险:修改GRUB配置文件可能会影响系统稳定性,请谨慎操作。
通过以上内容,相信你已经对GRUB引导Windows系统有了更深入的了解。现在,你可以在电脑启动时轻松选择Windows系统,享受电脑带来的便捷生活!加油,电脑小白们!
相关推荐
教程资讯
教程资讯排行