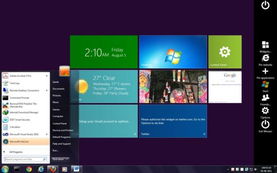mac开windows系统黑屏,Mac装Windows系统黑屏问题解析与解决攻略
时间:2025-02-08 来源:网络 人气:
亲爱的电脑迷们,你是否也遇到过这样的烦恼:Mac电脑装了Windows系统后,竟然黑屏了?别急,今天我就来给你详细解析一下这个让人头疼的问题,让你轻松解决Mac开Windows系统黑屏的难题!
一、黑屏原因大揭秘
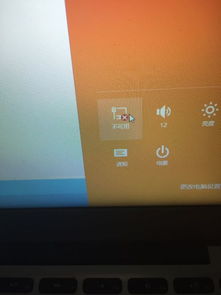
首先,我们来了解一下黑屏的原因。其实,Mac开Windows系统黑屏的原因有很多,以下是一些常见的原因:
1. 显卡驱动不兼容:这是导致黑屏的最常见原因之一。由于Mac和Windows系统的硬件配置不同,显卡驱动可能存在兼容性问题,导致系统无法正常启动。
2. 系统文件损坏:Windows系统文件损坏也可能导致黑屏。这可能是由于系统更新、病毒感染等原因造成的。
3. 内存条故障:内存条故障也可能导致黑屏。如果内存条接触不良或损坏,电脑就无法正常启动。
4. 显示器故障:显示器故障也是导致黑屏的原因之一。如果显示器连接线松动或损坏,电脑就无法正常显示画面。
5. BIOS设置错误:BIOS设置错误也可能导致黑屏。如果BIOS设置不正确,电脑就无法正常启动。
二、解决方法大放送

了解了黑屏的原因后,接下来就是解决方法了。以下是一些常见的解决方法,希望能帮到你:
1. 更新显卡驱动:首先,尝试更新显卡驱动。你可以通过Windows更新或访问显卡制造商的官方网站下载最新驱动程序。
2. 修复系统文件:如果怀疑是系统文件损坏导致的黑屏,可以尝试使用Windows修复工具修复系统文件。具体操作如下:
- 开机时按F8键,进入安全模式。
- 选择“命令提示符”,输入“sfc /scannow”命令,按Enter键。
- 等待系统扫描并修复损坏的文件。
3. 检查内存条:如果怀疑是内存条故障导致的黑屏,可以尝试拔插内存条。如果内存条接触不良或损坏,可以尝试更换内存条。
4. 检查显示器:如果怀疑是显示器故障导致的黑屏,可以尝试更换显示器或连接其他显示器。如果其他显示器也能正常显示,那么原显示器可能损坏。
5. 检查BIOS设置:如果怀疑是BIOS设置错误导致的黑屏,可以尝试进入BIOS设置界面,检查相关设置是否正确。
6. 重置PRAM:如果以上方法都无法解决问题,可以尝试重置PRAM。具体操作如下:
- 关闭Mac电脑。
- 同时按住Command、Option、P和R键。
- 在出现灰屏前松开所有键,等待约20秒。
- 重新启动Mac电脑。
7. 重装系统:如果以上方法都无法解决问题,可以尝试重装Windows系统。具体操作如下:
- 开机时按Option键,选择启动盘。
- 选择Windows安装盘,进入安装界面。
- 按照提示操作,完成Windows系统的安装。
三、预防措施

为了避免再次出现黑屏问题,以下是一些预防措施:
1. 定期更新显卡驱动。
2. 定期检查系统文件,确保其完整性。
3. 定期检查内存条和显示器。
4. 正确设置BIOS。
Mac开Windows系统黑屏并不是一个无法解决的问题。只要我们了解原因,采取正确的解决方法,就能轻松应对。希望这篇文章能帮到你,让你远离黑屏的烦恼!
教程资讯
教程资讯排行