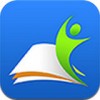windows pe装系统,轻松实现系统重装与维护
时间:2025-02-07 来源:网络 人气:
电脑突然卡成龟速,是不是想给它来个“大变身”?别急,今天就来教你如何用Windows PE装系统,让你的电脑焕然一新!
一、准备阶段:装备齐全,信心满满
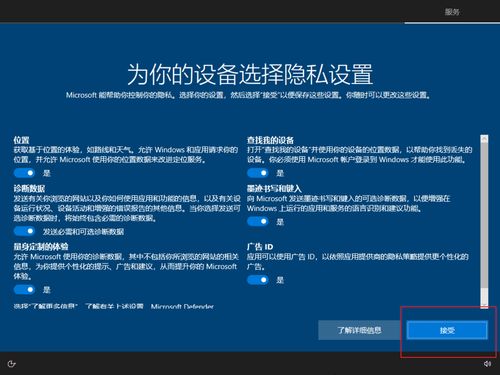
1. U盘大作战:首先,你得准备一个至少8G容量的U盘,把里面的所有文件都挪到别的地方去,免得格式化的时候哭鼻子哦。
2. PE系统制作:你需要一个PE系统制作工具,比如FirPE,还有Windows系统的镜像文件,可以从官网、MSDN、HelloWindows等地方下载。
3. 备份重要文件:别急着动手,先把U盘里的重要文件备份到其他地方,一旦开始安装,C盘可是要被格式化的哦。
二、制作PE启动盘:打造你的“系统小助手”
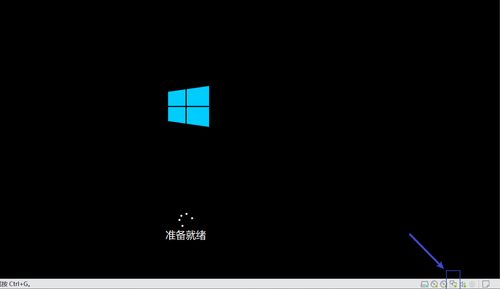
1. 打开PE制作工具:把U盘插进电脑,打开FirPE,选择“全新制作”。
2. 格式化U盘:注意,这个过程会清除U盘里的所有数据,所以记得备份哦。
3. 复制镜像文件:制作完成后,把Windows镜像文件复制到U盘里。
三、进入PE系统:开启你的“系统修复之旅”

1. 重启电脑:把U盘插进电脑,重启后狂按快捷启动键,比如F12或F11,不同的电脑启动快捷键不一样,具体可以上网搜搜。
2. 选择U盘启动:在启动项选择菜单里,找到U盘对应的选项,比如“Sandisk Cruzer Blade 1.26”,按回车,从U盘启动。
3. 备份重要文件:进入PE系统后,记得把系统内的重要文件备份到其他地方,一旦开始安装,C盘就会被格式化。
四、安装系统:让电脑焕然一新
1. 硬盘分区:在PE系统中,你可以使用DiskGenius等分区工具对硬盘进行分区,设置系统盘大小,一般建议50G以上。
2. 选择安装镜像:打开EasyRC一键重装工具,选择镜像所在的位置,系统版本直接点击“开始安装”。
3. 等待安装完成:耐心等待,系统会自动安装,直到提示是否重启。
4. 重启电脑:重启后,拔掉U盘,防止再次进入PE系统。
五、系统设置:让你的电脑更个性化
1. 个性化设置:安装完成后,你可以根据自己的喜好进行个性化设置,比如桌面背景、主题等。
2. 安装驱动程序:根据需要安装相应的驱动程序,让电脑硬件发挥最佳性能。
六、:轻松装系统,享受全新体验
通过以上步骤,你就可以轻松地用Windows PE装系统了。这个过程虽然有点繁琐,但只要按照步骤来,相信你一定可以成功。装好系统后,你的电脑一定会焕然一新,运行更加流畅,享受全新的电脑体验!
小贴士:
1. 在制作PE启动盘时,一定要选择正确的U盘,否则可能会损坏U盘。
2. 在安装系统时,一定要选择正确的安装位置,否则可能会覆盖重要数据。
3. 在安装驱动程序时,一定要选择与电脑硬件相匹配的驱动程序。
希望这篇文章能帮助你轻松装系统,让你的电脑焕然一新!加油哦!
教程资讯
教程资讯排行