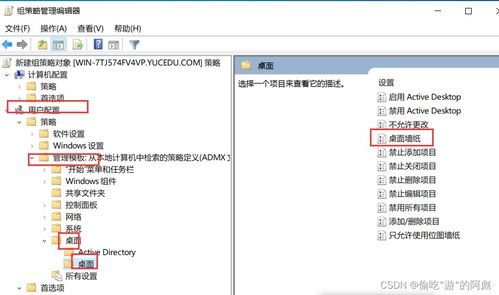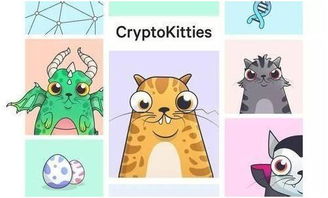windows关闭系统休眠,释放硬盘空间与提升电脑性能指南
时间:2025-02-07 来源:网络 人气:
亲爱的电脑小伙伴,你是不是也和我一样,有时候觉得电脑的休眠功能有点烦人呢?比如,你正在下载一部大片,或者熬夜赶作业,突然电脑就进入了休眠模式,所有努力瞬间归零,是不是很抓狂?别急,今天就来教你几招,轻松关闭Windows系统的休眠功能,让你的电脑从此告别“梦游”。
一、轻松关闭休眠,从控制面板开始
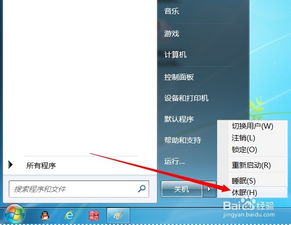
1. 找到控制面板:点击电脑左下角的“开始”按钮,找到并点击“控制面板”。
2. 进入电源选项:在控制面板中,找到并点击“硬件和声音”,然后选择“电源选项”。
3. 更改计划设置:在电源选项页面,点击你当前使用的电源计划,然后点击“更改计划设置”。
4. 调整休眠设置:在弹出的窗口中,找到“更改高级电源设置”,点击进入。
5. 找到休眠选项:在高级电源设置中,找到“睡眠”选项,然后点击“更改当前休眠设置”。
6. 关闭休眠功能:在休眠设置中,将“允许混合睡眠”和“允许休眠”都设置为“从不”,然后点击“保存修改”。
二、使用命令行关闭休眠
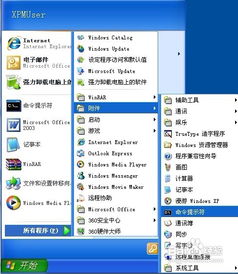
如果你更喜欢直接的方式来关闭休眠,那么命令行就是你的不二之选。
1. 打开命令提示符:按下“Windows”键,输入“cmd”,然后按回车键打开命令提示符。
2. 输入命令:在命令提示符中,输入“powercfg -h off”,然后按回车键。
3. 确认关闭:系统会提示你休眠功能已关闭,这样你的电脑就不会再进入休眠状态了。
三、使用批处理文件关闭休眠
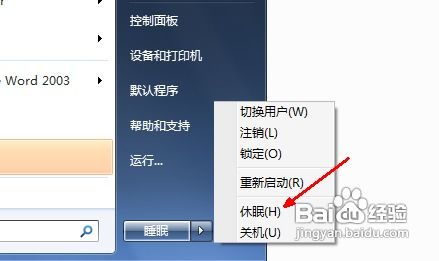
如果你想要更加方便地关闭休眠,可以创建一个批处理文件。
1. 打开记事本:按下“Windows”键,输入“记事本”,然后按回车键打开记事本。
2. 输入命令:在记事本中,输入以下命令:“@powercfg -h off”。
3. 保存文件:点击“文件”菜单,选择“另存为”,将文件保存到桌面,文件名可以命名为“关闭休眠.bat”。
4. 运行批处理文件:双击桌面上的“关闭休眠.bat”文件,即可关闭休眠功能。
四、注意事项
1. 关闭休眠后,电脑无法快速启动:关闭休眠功能后,你的电脑将无法使用快速启动功能,因为快速启动依赖于休眠功能。
2. 休眠文件占用空间:关闭休眠功能后,系统会删除休眠文件(hiberfil.sys),这样可以释放出与内存大小相等的磁盘空间。
3. 谨慎操作:在关闭休眠功能之前,请确保你的电脑已经保存了所有重要数据,以免数据丢失。
五、
通过以上方法,你就可以轻松关闭Windows系统的休眠功能了。从此,你的电脑将不再会因为休眠而中断你的工作,让你的电脑更加高效、稳定地运行。快来试试吧,让你的电脑焕发新的活力!
相关推荐
教程资讯
教程资讯排行