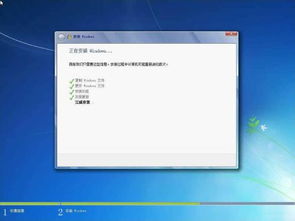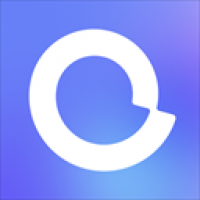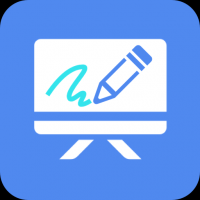windows怎么进入pe系统,Windows PE系统进入与操作指南
时间:2025-02-07 来源:网络 人气:
亲爱的电脑小白和大神们,今天我要和你聊聊一个超级实用的技能——怎么用Windows进入PE系统。别小看这个看似高深的技术,它可是解决电脑各种疑难杂症的神奇法宝哦!想象当你的电脑突然罢工,蓝屏、死机、无法启动,这时候,PE系统就像一位救星,帮你轻松解决问题。那么,Windows怎么进入PE系统呢?别急,且听我慢慢道来。
一、认识PE系统:你的电脑救星

PE系统,全称Windows Preinstallation Environment,也就是Windows预安装环境。它是一个基于Windows内核的迷你操作系统,功能强大却体积小巧。简单来说,PE系统就像一个轻量级的Windows,可以在电脑无法正常启动时,帮你进行系统修复、数据备份、硬件检测等操作。
二、制作PE启动U盘:打造你的电脑救生圈

想要进入PE系统,首先你得有个PE启动U盘。下面,我就带你一步步制作一个属于自己的PE启动U盘。
1. 准备工具:U盘(至少8GB)、PE系统镜像文件、PE制作工具(如大白菜U盘启动盘制作工具)。
2. 格式化U盘:将U盘插入电脑,右键点击U盘,选择“格式化”,将文件系统设置为NTFS,点击“开始”。
3. 制作PE启动U盘:打开PE制作工具,选择“制作U盘启动盘”,然后选择你的U盘,点击“开始制作”。
4. 等待制作完成:制作过程中,请耐心等待,直到制作完成。
三、进入PE系统:开启你的电脑修复之旅

1. 重启电脑:将制作好的PE启动U盘插入电脑,重启电脑。
2. 进入BIOS设置:在开机过程中,按下BIOS设置快捷键(通常是F2、F10或DEL键),进入BIOS设置界面。
3. 设置启动顺序:在BIOS设置界面中,找到“Boot”或“Boot Order”选项,将U盘设置为第一启动设备。
4. 保存并退出:设置完成后,按F10键保存设置并退出BIOS。
5. 进入PE系统:电脑重启后,就会从U盘启动,进入PE系统界面。
四、PE系统常用功能:你的电脑小助手
进入PE系统后,你会发现它拥有许多实用功能,以下是一些常用的:
1. 系统修复:使用PE系统中的系统修复工具,可以修复启动项、修复引导扇区等。
2. 数据备份:使用PE系统中的备份工具,可以将重要数据备份到其他存储设备。
3. 硬件检测:使用PE系统中的硬件检测工具,可以检测电脑硬件是否正常。
4. 系统安装:使用PE系统中的系统安装工具,可以安装或重装Windows系统。
五、注意事项:小心驶得万年船
1. 制作PE启动U盘时,请确保U盘内没有重要数据,以免丢失。
2. 进入PE系统后,请谨慎操作,避免误删重要文件。
3. 如果在操作过程中遇到问题,可以查阅相关教程或寻求专业人士的帮助。
Windows进入PE系统是一项非常实用的技能,它可以帮助你解决电脑的各种问题。掌握了这项技能,你就拥有了保护电脑健康的利器。快来试试吧,让你的电脑焕发新生!
相关推荐
教程资讯
教程资讯排行