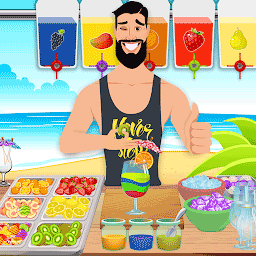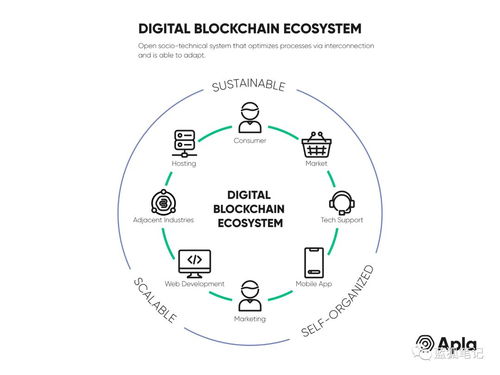windows10改装win7系统,Windows 10系统升级至Windows 7系统全攻略
时间:2025-02-06 来源:网络 人气:
亲爱的电脑小白们,你是否在Windows 10的世界里迷失了方向?是不是觉得那个充满未来感的界面让你眼花缭乱?别担心,今天我要带你一起穿越时空,回到那个熟悉的Windows 7时代!是的,你没听错,我要手把手教你如何将Windows 10改装成Windows 7系统。准备好了吗?让我们开始这场说走就走的系统之旅吧!
一、准备工作:备好工具,心中有数
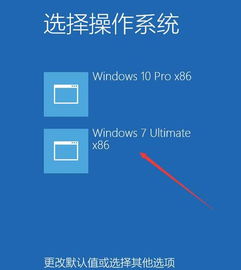
在开始改装之前,我们要做好充分的准备。首先,备份硬盘上所有重要的数据,以防万一。其次,改装Windows 7会删除Windows 10恢复分区,所以如果你还想恢复Windows 10,就需要去售后寻求帮助。准备一个4G容量的U盘,用来制作启动盘。
二、制作启动U盘:打造你的系统利器
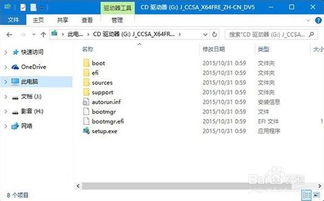
1. 准备一个大于5G的U盘,因为要装系统进去,现在的系统都有4G多,5G多了。
2. 在网上搜索“大白菜超级U盘启动盘制作工具”,下载后,双击打开软件。
3. 点击“一键制作U盘启动盘”,程序会提示是否继续,确认所选U盘无重要数据后开始制作。
4. 制作过程中不要进行其它操作,以免造成制作失败。制作过程中可能会出现短时间的停顿,请耐心等待几秒钟。
5. 当提示制作完成时,安全删除您的U盘并重新插拔U盘即可完成启动U盘的制作。
三、更改电脑属性:开启改装之旅

1. 插入制作好的U盘启动盘,开机时按下F2进入BIOS。
2. 切换到Boot页面,选择Secure Boot,按回车改成Disabled。
3. 再把Boot List Option从UEFI改成Legacy。
4. 将1st Boot Priority设置为USB Storage Device,按F10保存即可从U盘启动,也可以在启动时按F12调出快捷菜单,选择USB启动。
四、进入PE系统:开始系统安装
1. 进入U盘启动盘,运行【02】进入Windows PE系统。
2. 打开DiskGenius分区工具,点击【硬盘】—【删除所有分区】,保存更改。
3. 再选择【转换分区表类型为MBR格式】,最后【快速分区】,重新分盘。
五、安装Windows 7:享受系统带来的乐趣
1. 完成分区后,运行【PE一键装机】,选择安装位置,一般是C盘,确定。
2. 进入以下界面开始执行安装操作,重启之后拔出U盘,系统将自动安装。
六、注意事项:避免踩坑
1. 在安装过程中,如果遇到0x000007b蓝屏,可能是NVME固态硬盘导致的。这时,你可以尝试将BIOS中的启动模式设置为Legacy MBR。
2. 如果你的电脑是较新的型号,可能需要下载支持USB3.0的Windows 7镜像。
3. 在安装过程中,如果遇到任何问题,可以查阅相关资料或寻求专业人士的帮助。
七、:改装成功,享受新系统
经过一番努力,你的Windows 10系统终于成功改装成了Windows 7。是不是觉得自己的电脑焕然一新?是不是觉得操作起来更加得心应手?那就让我们一起享受这个熟悉而又美好的Windows 7时代吧!
相关推荐
教程资讯
教程资讯排行