
windows10自己重装系统,小白也能轻松上手
时间:2025-02-06 来源:网络 人气:
电脑突然卡成“龟速”,是不是Windows 10系统也跟着“感冒”了?别担心,今天就来教你如何自己动手,给电脑来个“大保健”——重装Windows 10系统!别看别人说得复杂,其实自己动手,丰衣足食,跟着我一步步来,保证你也能成为电脑维修小达人!
第一步:准备工作,万事俱备,只欠东风
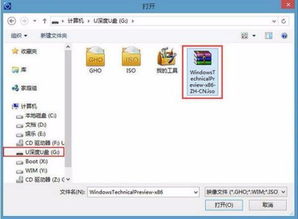
1. 选择合适的系统版本:首先,你得根据你的电脑配置来选择32位还是64位系统。一般来说,内存4G以上的电脑推荐使用64位系统,这样运行起来更流畅。你可以去微软官网下载Windows 10的ISO镜像文件。
2. 备份重要资料:在重装系统之前,别忘了备份你的重要资料,比如“我的文档”、“收藏夹”和“桌面”等。这些资料都存放在C盘,重装系统后可能会丢失。
3. 下载重装工具:你可以选择小白一键重装系统、云净装机大师或者Onekey ghost等工具。这些工具可以帮助你快速重装系统。
第二步:重装系统,大显身手的时候到了
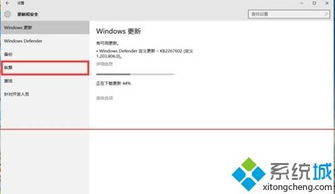
1. 启动电脑,进入BIOS设置:在电脑开机时,按下F2、F10或Delete键进入BIOS设置。将启动顺序设置为U盘或光盘启动。
2. 选择重装工具:进入重装工具后,选择“还原分区”或“系统备份还原”等功能。
3. 选择系统镜像文件:在GHO、WIM、ISO等映像文件路径中选择你下载的Windows 10系统镜像文件。
4. 选择还原分区:在下方选择还原到C盘,然后点击确定。
5. 重启电脑,开始安装:点击确定后,会出现重启安装的提示,按照提示操作即可。
第三步:安装驱动,让你的电脑“活”起来
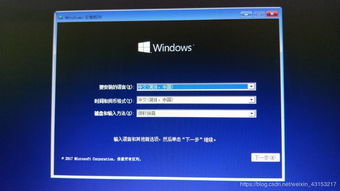
1. 重启电脑,进入Windows 10安装界面:在安装过程中,电脑会自动重启几次,直到进入Windows 10安装界面。
2. 选择安装分区:在安装过程中,选择C盘作为安装Windows 10的目标分区。
3. 等待安装完成:安装过程需要一段时间,耐心等待即可。
4. 安装驱动程序:安装完成后,电脑会自动安装驱动程序。如果遇到驱动程序安装失败的情况,你可以去官网下载对应的驱动程序进行安装。
第四步:完成重装,享受全新系统带来的快感
1. 重启电脑,进入Windows 10桌面:安装完成后,重启电脑,进入Windows 10桌面。
2. 激活系统:在桌面右下角,点击“设置”>“更新与安全”>“激活”,输入你的Windows 10激活密钥。
3. 安装常用软件:安装完成后,你可以根据自己的需求安装一些常用软件,比如浏览器、办公软件等。
4. 备份系统:为了防止以后再次出现系统问题,你可以使用重装工具备份你的系统。
怎么样,是不是觉得重装Windows 10系统也没那么难呢?只要按照以上步骤操作,你也能轻松完成电脑的“大保健”!快来试试吧,让你的电脑焕发新生!
相关推荐
教程资讯
教程资讯排行













