
windows10系统备份,全方位数据安全守护
时间:2025-02-06 来源:网络 人气:
亲爱的电脑小伙伴,你是否也有过这样的经历:电脑突然卡顿,系统崩溃,心情瞬间跌入谷底?别担心,今天我要给你安利一个超级实用的技能——Windows 10系统备份!有了它,你的电脑就像穿上了“护身符”,无论遇到什么“妖魔鬼怪”,都能轻松应对。接下来,就让我带你一起探索这个神奇的备份世界吧!
一、Windows 10自带的备份工具:你的“贴身保镖”
首先,咱们得聊聊Windows 10自带的备份工具。这个家伙可是隐藏在系统里的“贴身保镖”,关键时刻能救你于水火。那么,如何召唤这位“保镖”呢?
1. 打开“设置”,点击“更新和安全”。
2. 在“更新和安全”页面,找到“备份”选项,点击进入。
3. 在“备份”页面,你会看到“创建系统映像”和“创建系统修复盘”两个选项。前者可以将整个系统备份成一个镜像文件,后者则可以制作一个修复盘,方便系统出现问题时快速恢复。
小贴士:系统映像备份需要较大的存储空间,建议使用外部硬盘或U盘。
二、第三方备份工具:你的“超级助手”
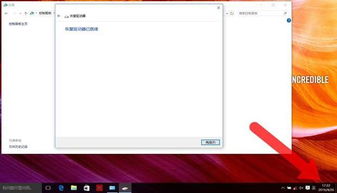
除了Windows 10自带的备份工具,市面上还有很多第三方备份软件,比如易我备份专家(EaseUS Todo Backup Home)。这款软件功能强大,操作简单,堪称你的“超级助手”。
1. 下载并安装易我备份专家。
2. 打开软件,选择“备份”选项。
3. 在“备份”页面,你可以选择备份系统、磁盘/分区或文件。
4. 设置备份计划,比如每天、每周或每月自动备份。
小贴士:易我备份专家支持多种备份方式,包括全量备份、增量备份和差异备份,可以根据自己的需求选择合适的备份方式。
三、Windows备份新功能:你的“贴心管家”
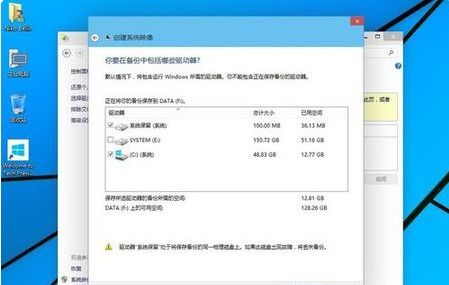
最近,Windows 10还推出了一项新功能——Windows备份。这个功能可以自动备份你的文件、应用、系统设置、用户信息等,堪称你的“贴心管家”。
1. 更新系统到最新版本。
2. 打开“设置”,点击“更新和安全”。
3. 在“更新和安全”页面,找到“备份”选项,点击进入。
4. 在“备份”页面,你会看到“Windows备份”选项,点击进入。
5. 按照提示设置备份计划,并登录微软账户。
小贴士:Windows备份需要登录微软账户,备份的数据可以在新设备或重装系统后恢复。
四、备份恢复操作步骤:你的“操作指南”
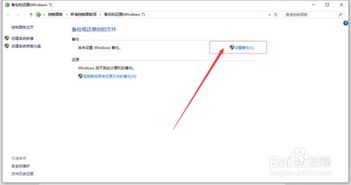
掌握了备份方法,接下来就是恢复操作了。以下是一些常见的备份恢复操作步骤:
1. 备份恢复系统:在“设置”中找到“更新和安全”,点击“备份”,然后选择“恢复”选项。
2. 备份恢复文件:在“文件资源管理器”中找到备份文件,右键点击选择“还原”。
3. 备份恢复系统设置:在“设置”中找到“系统”,点击“恢复”,然后选择“重置此电脑”。
小贴士:在恢复操作前,请确保备份文件完整且可用。
五、备份失败怎么办:你的“急救箱”
万一备份失败,别慌张,这里有几个急救箱里的“秘籍”:
1. 检查备份设置:确保备份位置正确,备份计划合理。
2. 检查系统文件:运行“sfc /scannow”命令检查和修复系统文件。
3. 停用第三方防病毒软件:有些防病毒软件可能会阻止备份,停用后再尝试备份。
4. 运行Windows备份和还原工具:在“搜索”框中输入“备份和还原”,选择相应的工具进行操作。
小贴士:如果以上方法都无法解决问题,建议联系Windows支持或专业技术人员。
亲爱的电脑小伙伴,现在你掌握了Windows 10系统备份的技能,是不是感觉信心满满呢?赶紧行动起来,给你的电脑穿上“护身符”,让它陪你度过更多美好的时光吧!记得定期备份,让数据安全无忧!
教程资讯
教程资讯排行













