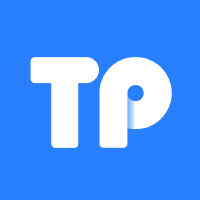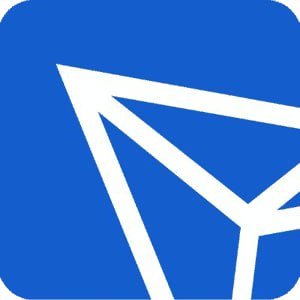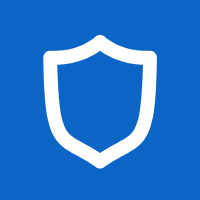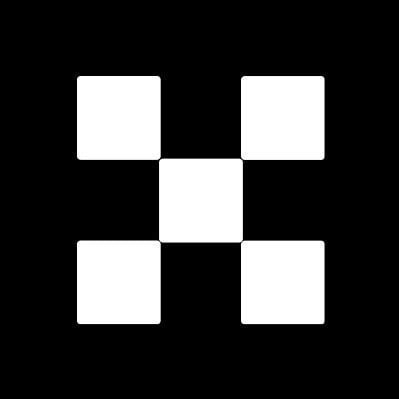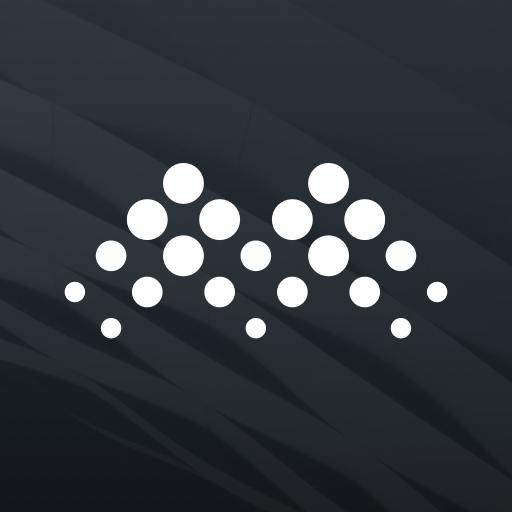windows系统截屏快捷键,Widows系统截屏快捷键全解析,轻松捕捉精彩瞬间
时间:2024-11-30 来源:网络 人气:
Widows系统截屏快捷键全解析,轻松捕捉精彩瞬间
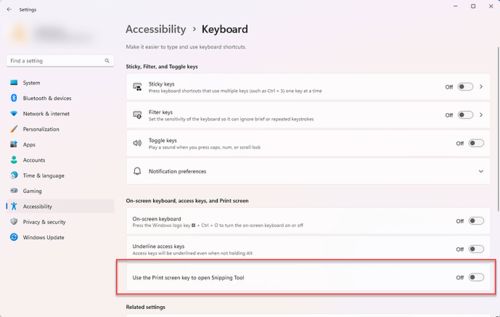
在日常生活中,我们经常需要截取电脑屏幕上的内容,无论是为了分享信息、记录操作步骤还是保存重要资料,Widows系统的截屏功能都显得尤为重要。本文将为您详细介绍Widows系统中的截屏快捷键,帮助您轻松捕捉精彩瞬间。
标签:Widows截屏,快捷键,屏幕截图
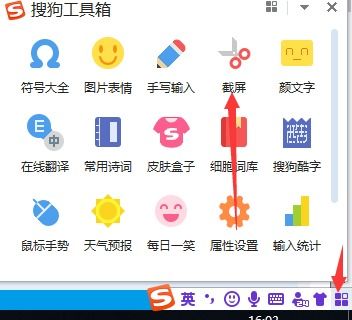
一、Widows系统截屏的基本方法
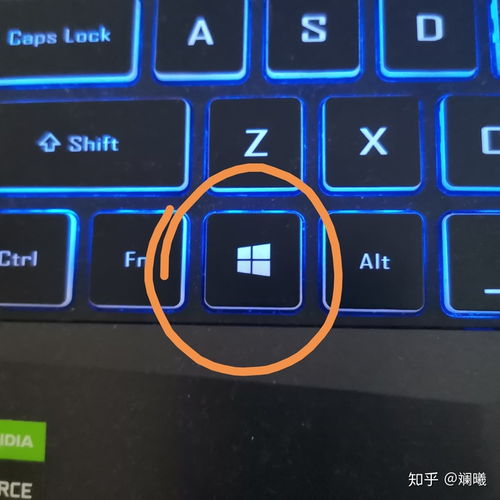
Widows系统提供了多种截屏方法,以下是一些常用的截屏快捷键:
1. 全屏截图
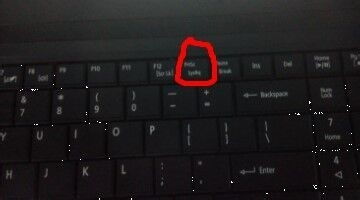
按下“Pri Scree”键(PrSc),即可截取整个屏幕的图片。截取的图片会自动保存到剪贴板中,您可以通过粘贴到其他应用程序(如Word、PowerPoi等)来查看或保存。
2. 当前窗口截图
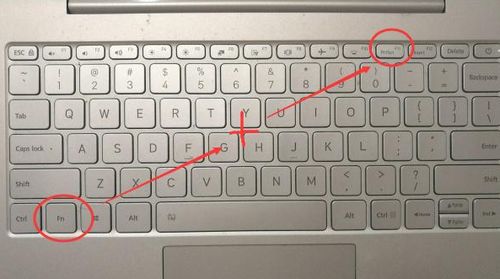
按下“Al + Pri Scree”键,截取当前活动窗口的图片。同样,截取的图片会保存到剪贴板中。
3. 自定义截图区域
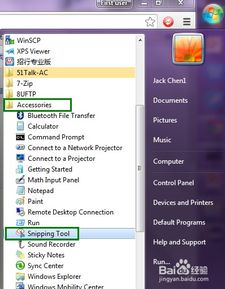
在Widows 10及更高版本中,按下“Widows + Shif + S”键,屏幕会变为半透明状态,您可以通过鼠标选择截图区域。截取的图片同样会保存到剪贴板中。
4. 使用截图工具
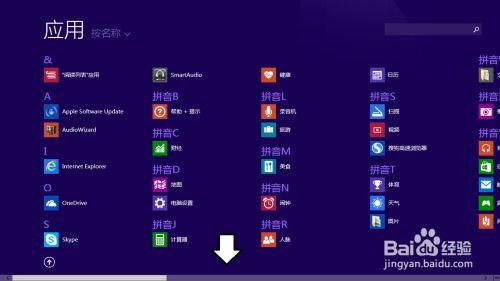
在Widows 10中,按下“Widows + Shif + S”键后,还可以选择使用截图工具进行截图。截图工具提供了更多功能,如矩形截图、自由形状截图、窗口截图等。
二、Widows系统截屏的高级技巧
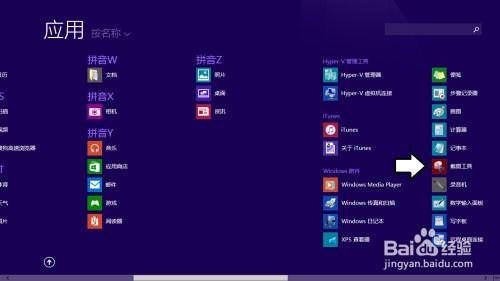
除了基本的截屏快捷键外,Widows系统还提供了一些高级技巧,可以帮助您更高效地进行截屏操作:
1. 截图保存到文件

在Widows 10中,按下“Widows + PrSc”键,可以将整个屏幕截图保存到图片文件中。截图文件默认保存在“图片”文件夹下的“屏幕截图”文件夹中。
2. 使用截图工具编辑截图

在截图工具中,您可以对截取的图片进行编辑,如添加注释、标记、裁剪等。编辑完成后,可以直接保存或分享截图。
3. 使用第三方截屏软件

除了Widows系统自带的截屏功能外,您还可以使用第三方截屏软件,如Sagi、FasSoe Capure等。这些软件提供了更多高级功能,如视频录制、屏幕录制、OCR识别等。
三、

掌握Widows系统的截屏快捷键,可以帮助您更方便地捕捉电脑屏幕上的内容。通过本文的介绍,相信您已经对Widows系统截屏功能有了更深入的了解。在今后的工作和生活中,希望这些技巧能够帮助您轻松完成各种截图任务。
标签:Widows截屏技巧,截图保存,截图编辑

教程资讯
教程资讯排行