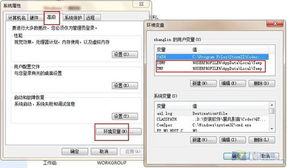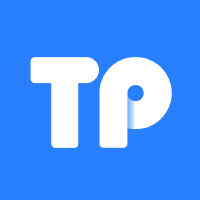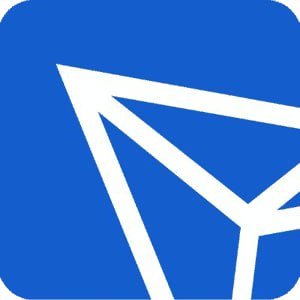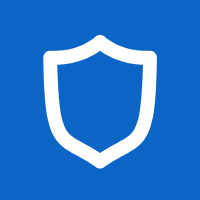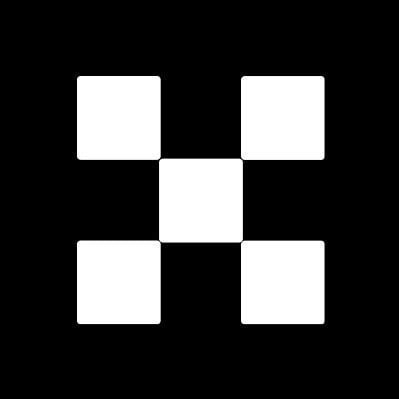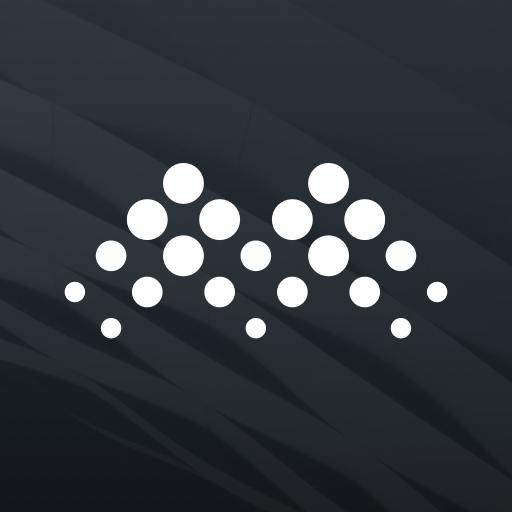vmware安装windows系统,VMware安装Widows系统的详细教程
时间:2024-11-28 来源:网络 人气:
VMware安装Widows系统的详细教程
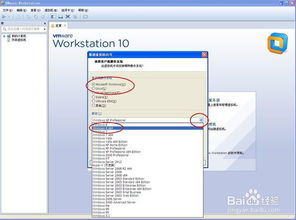
随着虚拟化技术的不断发展,VMware作为一款功能强大的虚拟机软件,被广泛应用于个人和企业环境中。本文将为您详细介绍如何在VMware中安装Widows系统,让您轻松掌握这一实用技能。
标签:VMware安装Widows系统教程

一、准备工作
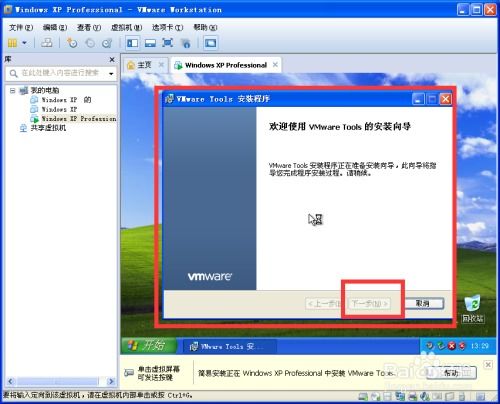
在开始安装Widows系统之前,我们需要做好以下准备工作:
下载并安装VMware软件:您可以从VMware官方网站下载适合您操作系统的VMware版本,并按照提示完成安装。
下载Widows系统镜像文件:您可以从官方网站或其他渠道下载Widows系统的ISO镜像文件。
确保您的计算机满足VMware运行要求:VMware对硬件有一定的要求,如CPU、内存、硬盘等,请确保您的计算机满足这些要求。
二、创建虚拟机

打开VMware软件,按照以下步骤创建虚拟机:
点击“文件”菜单,选择“新建” > “虚拟机”。
在“新建虚拟机向导”中,选择“自定义(高级)”选项,然后点击“下一步”。
在“安装操作系统”步骤中,选择“稍后安装操作系统”,然后点击“下一步”。
在“安装操作系统”下拉菜单中,选择“稍后安装操作系统”,然后点击“下一步”。
在“操作系统类型”下拉菜单中,选择“Widows”,然后在“版本”下拉菜单中选择Widows系统的版本(如Widows 10),然后点击“下一步”。
在“命名虚拟机”步骤中,输入虚拟机的名称,然后选择虚拟机的存放位置,点击“下一步”。
在“选择虚拟机硬件兼容性”步骤中,选择兼容性版本,然后点击“下一步”。
在“分配内存”步骤中,根据您的计算机内存大小,为虚拟机分配足够的内存,然后点击“下一步”。
在“网络类型”步骤中,选择网络连接方式,然后点击“下一步”。
在“选择I/O适配器类型”步骤中,选择I/O适配器类型,然后点击“下一步”。
在“选择磁盘类型”步骤中,选择磁盘类型,然后点击“下一步”。
在“分配磁盘空间”步骤中,选择分配磁盘空间的方式,然后点击“下一步”。
在“创建虚拟硬盘”步骤中,选择虚拟硬盘的文件类型和存储位置,然后点击“下一步”。
在“完成创建虚拟机向导”步骤中,点击“完成”。
三、安装Widows系统
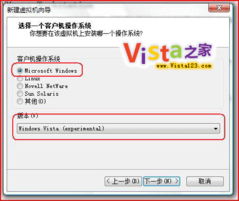
虚拟机创建完成后,接下来进行Widows系统的安装:
双击打开虚拟机,点击“开启此虚拟机”。
在虚拟机启动过程中,按下F6键,选择“启动CD/DVD驱动器”。
将Widows系统ISO镜像文件放入虚拟机的光驱中,或者将ISO镜像文件拖拽到虚拟机的光驱图标上。
等待虚拟机启动,进入Widows安装界面。
按照提示进行安装,包括选择安装语言、键盘布局、区域设置等。
在“选择安装类型”步骤中,选择“自定义(高级)”选项。
在“分区磁盘”步骤中,选择要安装Widows系统的磁盘分区,然后点击“下一步”。
等待Widows系统安装完成,重启虚拟机。
四、
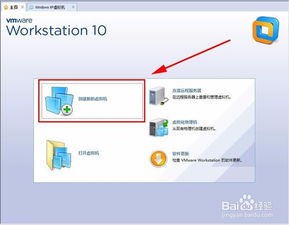
通过以上步骤,您可以在VMware中成功安装Widows系统。虚拟机技术为我们在不同操作系统之间切换提供了便利,希望本文对您有所帮助。
标签:VMware安装Widows系统、虚拟机安装Widows、VMware教程

相关推荐
教程资讯
教程资讯排行