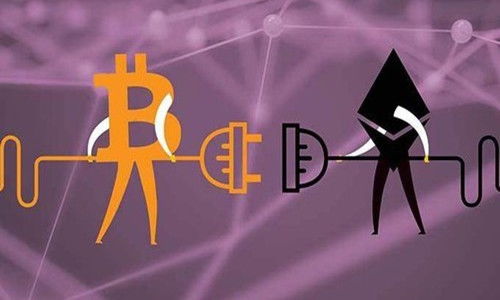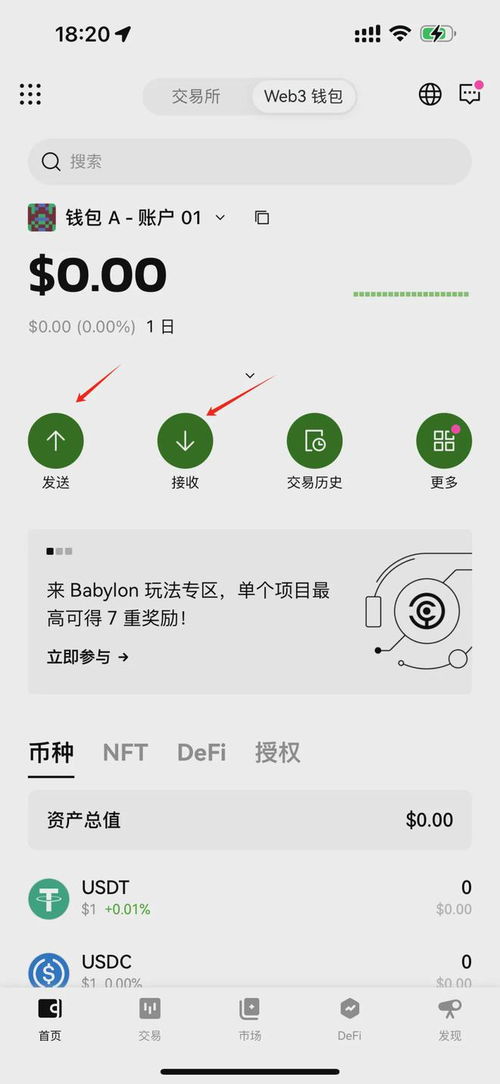windows u盘装系统bios设置,Widows U盘装系统BIOS设置指南
时间:2024-11-28 来源:网络 人气:
Widows U盘装系统BIOS设置指南

随着科技的发展,U盘装系统已经成为了一种非常便捷的操作系统安装方式。本文将详细讲解如何在BIOS中设置U盘启动,以便使用U盘安装Widows系统。
标签:U盘装系统,BIOS设置,Widows安装

一、准备U盘启动盘

在开始设置BIOS之前,首先需要制作一个U盘启动盘。您可以通过以下几种方式制作启动盘:
使用Widows自带的“介质创建工具”。
使用第三方软件,如“大白菜U盘启动盘制作工具”等。
下载Widows镜像文件,通过虚拟光驱软件加载镜像,然后复制到U盘中。
标签:U盘启动盘,制作方法,Widows镜像

二、进入BIOS设置

在制作好U盘启动盘后,接下来需要进入BIOS设置,将U盘设置为第一启动项。以下是进入BIOS设置的方法:
在电脑启动时,按下相应的快捷键进入BIOS。常见的快捷键有:F2、F10、DEL、ESC等,具体取决于您的电脑型号。
进入BIOS后,找到“Boo”或“Boo Opios”菜单。
在“Boo”菜单中,找到“Firs Boo Device”或“Boo Device Prioriy”选项。
标签:BIOS进入,Boo菜单,Firs Boo Device

三、设置U盘为第一启动项

在找到“Firs Boo Device”或“Boo Device Prioriy”选项后,按照以下步骤设置U盘为第一启动项:
使用键盘上的上下箭头键选择U盘作为启动设备。U盘的名称可能显示为“USB-HDD”或“USB-ZIP”等,具体取决于U盘的品牌和型号。
按下Eer键确认选择。
使用键盘上的上下箭头键将U盘移动到启动列表的第一位。
按下F10键保存设置并退出BIOS。
标签:U盘启动项,移动位置,保存设置

四、重启电脑并安装Widows系统

在设置完BIOS后,重启电脑。电脑会从U盘启动,进入Widows安装界面。按照以下步骤安装Widows系统:
选择要安装的语言、时间和货币格式、键盘和输入方式。
点击“下一步”。
选择安装Widows的位置。如果您的硬盘上没有重要数据,可以选择删除所有分区并创建一个新的分区。
等待Widows安装完成,并按照提示完成后续设置。
标签:Widows安装,分区选择,安装完成

五、注意事项

在设置BIOS和安装Widows系统时,请注意以下事项:
确保U盘启动盘制作正确,否则可能导致无法启动。
在设置BIOS时,请仔细阅读屏幕提示,避免误操作。
在安装Widows系统时,请确保网络连接稳定,以便下载必要的更新。
标签:注意事项,U盘启动盘,BIOS操作

通过以上步骤,您就可以在BIOS中设置U盘启动,并使用U盘安装Widows系统了。祝您安装顺利!
相关推荐
教程资讯
教程资讯排行