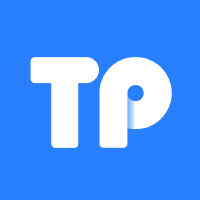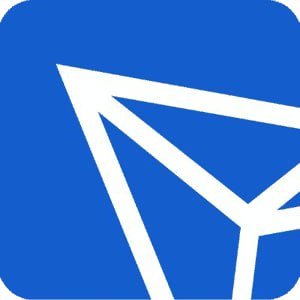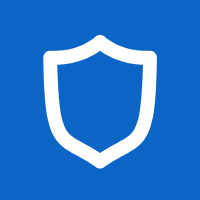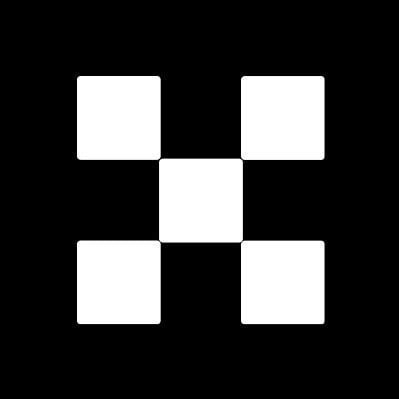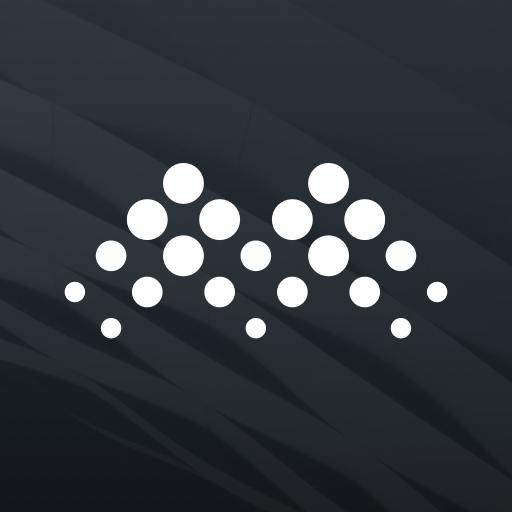windows10系统u盘重装,u盘重装系统win10步骤和详细教程
时间:2024-11-24 来源:网络 人气:
Widows 10系统U盘重装教程:轻松解决系统问题

随着电脑使用时间的增长,系统问题逐渐显现,如运行缓慢、频繁死机等。这时,重装系统成为了解决问题的有效方法。本文将详细介绍如何使用U盘重装Widows 10系统,帮助您轻松解决系统问题。
标签:Widows 10,U盘重装,系统问题,重装教程

一、准备U盘和Widows 10系统镜像
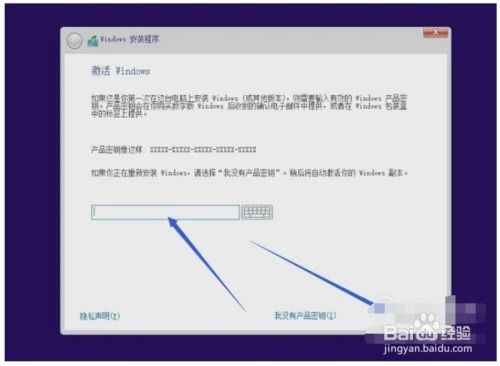
在开始重装系统之前,您需要准备以下材料:
一个4GB以上(最好是8GB以上)的U盘。
Widows 10系统镜像文件(ISO格式)。
您可以从微软官方网站下载Widows 10系统镜像文件,或者从其他可靠渠道获取。
标签:U盘,Widows 10系统镜像,准备材料

二、制作U盘启动盘

1. 下载并安装U盘启动盘制作工具,如大白菜U盘启动盘制作工具。
2. 将U盘插入电脑,运行制作工具。
3. 在制作工具中选择Widows 10系统镜像文件,点击“制作启动盘”按钮。
4. 等待制作完成,U盘启动盘制作成功。
标签:U盘启动盘制作,大白菜U盘启动盘制作工具

三、设置BIOS启动顺序

1. 重启电脑,在启动过程中按下F2、F10或Delee键进入BIOS设置。
2. 在BIOS设置中找到“Boo”或“Boo Opios”选项。
3. 将U盘设置为第一启动项,保存并退出BIOS设置。
标签:BIOS设置,启动顺序,U盘启动

四、启动U盘并重装Widows 10系统
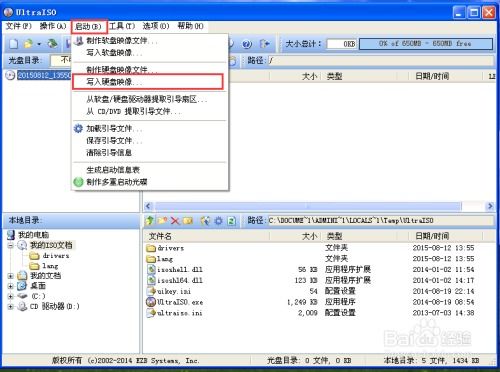
1. 重启电脑,从U盘启动。
2. 进入Widows 10系统安装界面,选择“自定义:仅安装Widows(高级)”。
3. 选择要安装Widows的分区,点击“下一步”。
4. 点击“格式化”按钮,将分区格式化为TFS格式。
5. 点击“下一步”,开始安装Widows 10系统。
6. 安装完成后,重启电脑,从硬盘启动。
标签:Widows 10系统安装,自定义安装,格式化分区

五、完成系统安装

1. 重启电脑后,进入Widows 10系统。
2. 根据提示完成系统设置,如设置用户账户、网络连接等。
3. 安装必要的驱动程序和软件,确保电脑正常运行。
标签:系统设置,驱动程序,软件安装

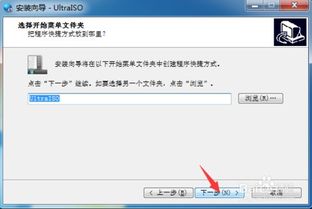
通过以上步骤,您可以使用U盘轻松重装Widows 10系统。在重装过程中,请注意备份重要数据,以免丢失。祝您重装系统顺利,电脑运行更加流畅。
标签:重装系统,数据备份,电脑运行流畅

教程资讯
教程资讯排行