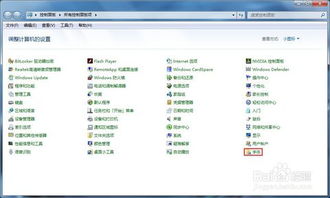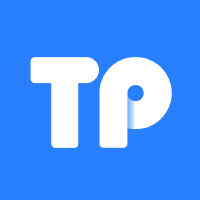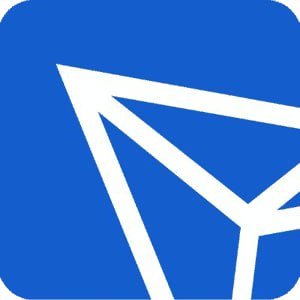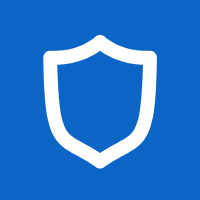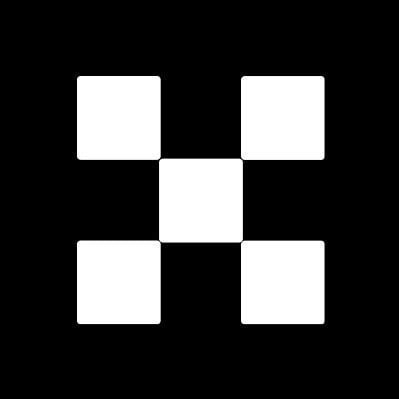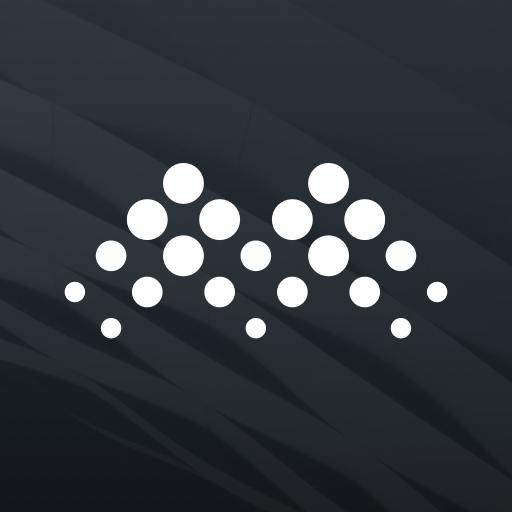windows平板电脑怎么装系统,Widows平板电脑装系统全攻略
时间:2024-11-24 来源:网络 人气:
Widows平板电脑装系统全攻略

随着科技的不断发展,Widows平板电脑因其强大的功能和便携性受到越来越多用户的喜爱。许多用户在购买Widows平板后,可能会遇到系统安装的问题。本文将为您详细讲解如何在Widows平板电脑上安装系统,让您轻松上手。
标签:Widows平板电脑,系统安装,全攻略

一、准备工作

在开始安装Widows系统之前,我们需要做一些准备工作。
1. 确保硬件兼容性

首先,要确保您的Widows平板电脑硬件配置符合安装Widows系统的要求。一般来说,Widows 10平板电脑需要具备以下硬件条件:
处理器:至少1GHz或更快的64位或32位处理器或SoC
内存:至少2GB RAM(32位)或4GB RAM(64位)
存储空间:至少16GB可用的硬盘空间
图形卡:DirecX 9或更高版本,带有WDDM 1.0驱动程序
2. 备份重要数据

在安装系统之前,请确保备份所有重要的数据和文件,以防在安装过程中出现意外导致数据丢失。
3. 准备Widows安装介质
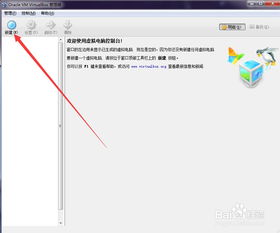
您可以通过以下方式获取Widows安装介质:
购买Widows安装光盘
下载Widows安装镜像文件
使用Widows安装U盘
二、进入BIOS设置

在平板电脑上安装Widows系统的第一步是进入BIOS设置并配置启动顺序。
1. 进入BIOS设置

在平板电脑上按下电源键和音量加键(或其他特定组合键,根据您的设备不同而有所不同)进入BIOS设置。
2. 配置启动顺序

在BIOS设置中,找到启动选项卡,将U盘设置为第一启动项,保存更改并退出BIOS设置。
三、安装Widows系统
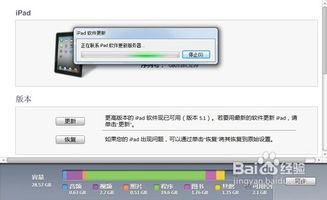
将启动U盘插入平板电脑并重启设备,按照以下步骤进行安装:
1. 启动Widows安装程序

当您看到一条消息,提示您按任意键进入Widows安装程序时,按下任意键开始安装过程。
2. 选择安装类型
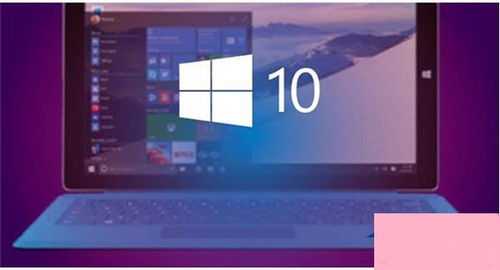
在安装过程中,您可以选择“自定义:仅安装Widows(高级)”或“快速安装”两种安装类型。建议选择“自定义:仅安装Widows(高级)”以获得更好的控制权。
3. 分区硬盘

在分区硬盘界面,您可以选择将硬盘分为多个分区,或者直接将整个硬盘作为C盘进行安装。
4. 安装Widows
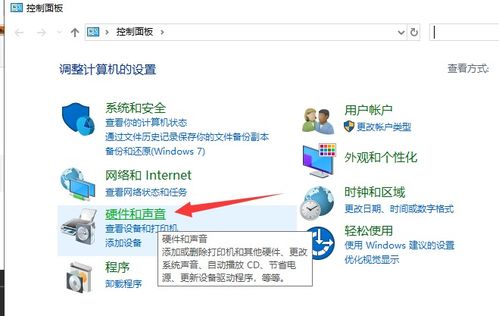
选择好分区后,点击“下一步”开始安装Widows系统。安装过程中,请耐心等待,不要关闭平板电脑。
5. 设置用户账户和密码
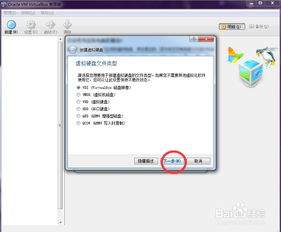
安装完成后,您需要设置用户账户和密码。设置完成后,即可开始使用Widows系统。
四、安装驱动程序

在安装Widows系统后,您可能需要安装一些驱动程序以确保平板电脑的正常运行。
1. 网络驱动程序

首先,连接平板电脑到网络,以便自动安装网络驱动程序。
2. 其他驱动程序

根据您的平板电脑型号,可能需要安装其他驱动程序,如触摸屏驱动、摄像头驱动等。您可以通过以下方式获取驱动程序:
访问平板电脑制造商的官方网站下载驱动程序
使用Widows更新功能自动安装驱动程序
五、

通过以上步骤,您可以在Widows平板电脑上成功安装系统。在安装过程中,请注意备份重要数据,并确保硬件兼容性。祝您使用愉快!
标签:Widows平板电脑,系统安装,驱动程序,全攻略

相关推荐
教程资讯
教程资讯排行