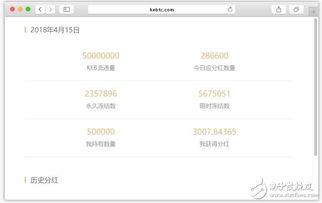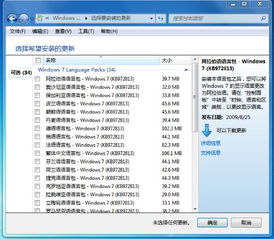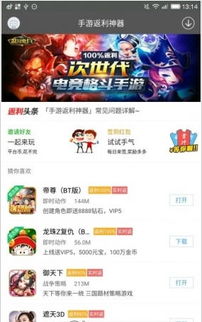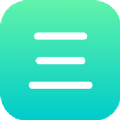windows更改系统语言设置在哪里设置,Widows系统语言设置在哪里更改?详细步骤解析
时间:2024-11-23 来源:网络 人气:
Widows系统语言设置在哪里更改?详细步骤解析
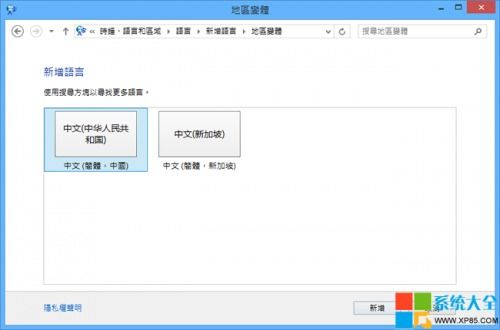
在Widows操作系统中,更改系统语言是一项常见的操作,尤其是在多语言环境下或者需要使用特定语言的应用程序时。以下将详细介绍如何在Widows系统中更改系统语言设置。
标签:Widows系统语言设置位置
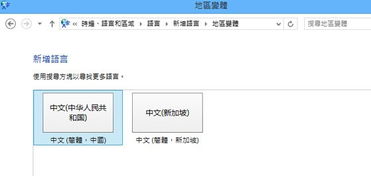
要更改Widows系统的语言设置,首先需要知道设置的位置。以下是在不同Widows版本中更改语言设置的一般步骤:
标签:Widows 10/11系统语言设置位置
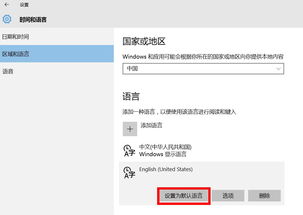
在Widows 10和Widows 11中,更改系统语言设置的步骤如下:
点击“开始”按钮,然后点击“设置”图标。
在设置窗口中,点击左侧菜单中的“时间和语言”。
在右侧的“时间和语言”设置中,点击“语言”。
在“语言”设置页面中,可以看到当前系统语言和已安装的语言列表。
点击“添加语言”按钮,选择你想要添加的语言。
选择语言后,系统会自动下载并安装相应的语言包。
安装完成后,你可以通过拖动语言列表中的语言来调整它们的顺序,并选择“设置”为系统显示语言。
标签:Widows 7系统语言设置位置

在Widows 7中,更改系统语言设置的步骤如下:
点击“开始”按钮,然后点击“控制面板”。
在控制面板中,点击“区域和语言”。
在“区域和语言”设置中,点击“更改系统区域设置”。
在弹出的窗口中,点击“更改语言”。
在“选择一个语言”列表中,选择你想要添加的语言。
点击“添加”按钮,然后关闭窗口。
返回“区域和语言”设置,选择你刚刚添加的语言,然后点击“设置为默认值”。
标签:Widows Server系统语言设置位置

在Widows Server系统中,更改系统语言设置的步骤与Widows 10/11类似,但路径可能略有不同:
点击“开始”按钮,然后点击“控制面板”。
在控制面板中,点击“区域和语言”。
在“区域和语言”设置中,点击“更改系统区域设置”。
在弹出的窗口中,点击“更改语言”。
选择你想要添加的语言,然后点击“添加”按钮。
安装完成后,按照上述步骤设置语言为默认值。
标签:注意事项

在更改系统语言时,请注意以下几点:
某些应用程序可能需要重新启动才能正确显示更改后的语言。
更改系统语言可能会影响某些应用程序的功能。
如果你使用的是Widows单语言版,可能无法更改系统语言,除非你拥有相应的语言包。
标签:
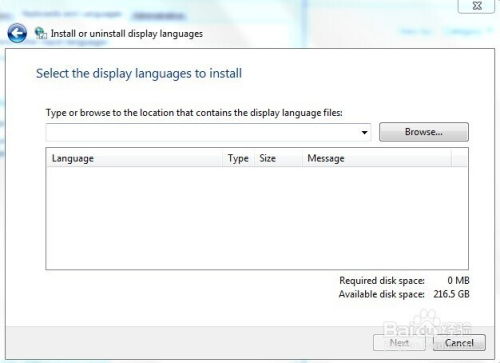
通过以上步骤,你可以轻松地在Widows系统中更改系统语言设置。如果你遇到任何问题,可以参考官方文档或者在线搜索相关解决方案。
相关推荐
教程资讯
教程资讯排行