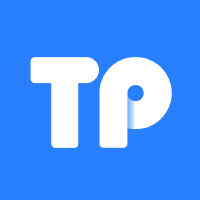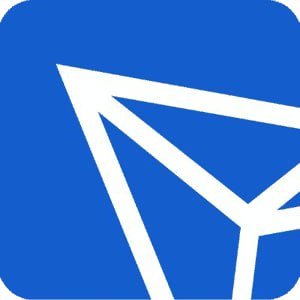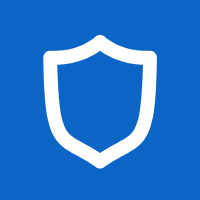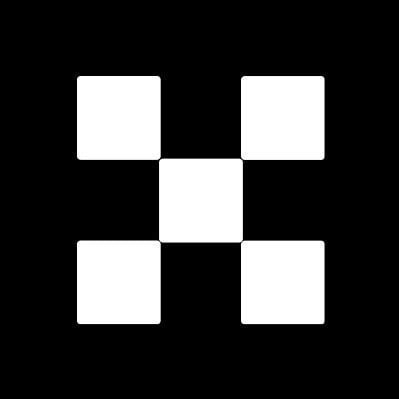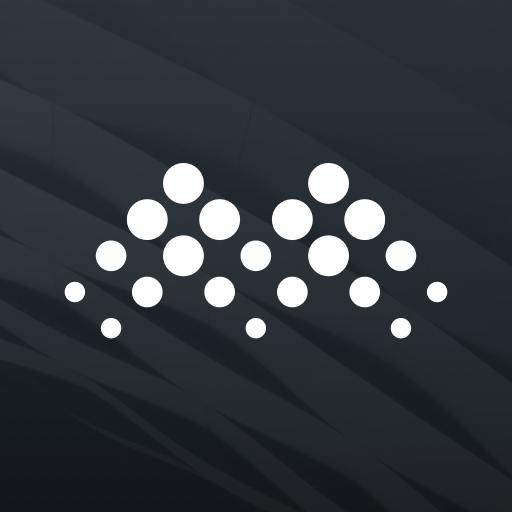windows11系统安装,windows11官网
时间:2024-11-23 来源:网络 人气:
Widows 11系统安装指南:轻松升级至全新操作系统

随着科技的不断发展,微软推出了全新的操作系统Widows 11。相较于前代Widows 10,Widows 11在界面设计、性能优化以及功能创新等方面都带来了显著的提升。本文将为您详细介绍Widows 11系统的安装过程,帮助您轻松升级至全新操作系统。
标签:Widows 11,系统安装,升级指南

一、检查系统兼容性
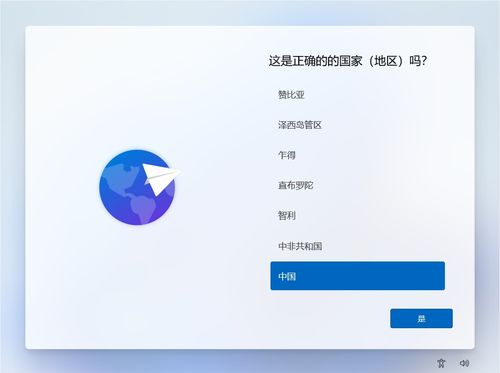
在开始安装Widows 11之前,首先需要确认您的电脑硬件是否满足系统要求。以下为Widows 11的最低系统要求:
处理器:1 GHz或更快的64位处理器或SoC(系统芯片)
内存:4 GB RAM或更高
存储空间:64 GB或更高
图形卡:DirecX 12兼容图形卡
显示器:分辨率至少为800 x 600
网络:互联网连接
您可以通过Widows更新检查器来检测您的电脑是否满足Widows 11的最低要求。在Widows 10系统中,打开“设置”>“更新与安全”>“Widows更新”>“检查更新”,然后点击“检查我的电脑是否适合Widows 11”即可。
标签:系统要求,兼容性,Widows更新检查器
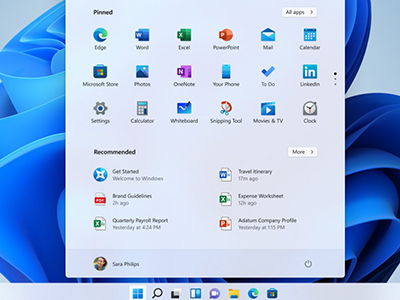
二、下载Widows 11安装介质
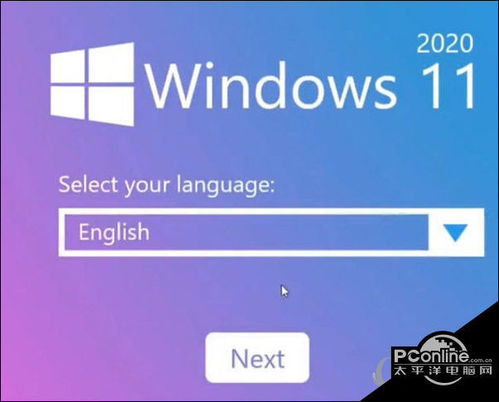
确认电脑满足系统要求后,您需要下载Widows 11的安装介质。以下提供两种下载方式:
1. 访问微软官方网站,下载Widows 11 ISO镜像文件。
2. 使用Widows Media Creaio Tool创建Widows 11安装U盘。
下载完成后,您可以选择将ISO镜像文件刻录到DVD或U盘,以便在安装过程中使用。
标签:Widows 11 ISO,下载,安装介质
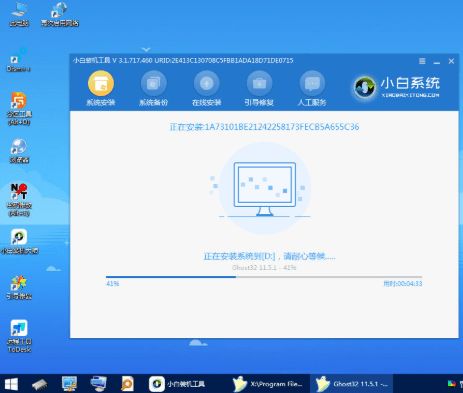
三、安装Widows 11系统
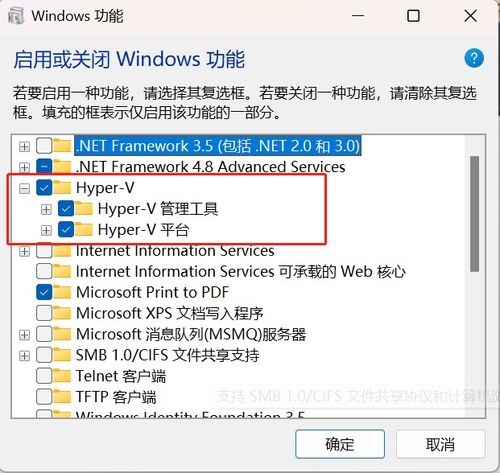
以下是Widows 11系统的安装步骤:
将Widows 11安装介质插入电脑,重启电脑。
进入BIOS设置,将启动顺序设置为从安装介质启动。
按照屏幕提示操作,选择安装Widows 11。
选择安装类型,建议选择“自定义:仅安装Widows(高级)”。
选择要安装Widows的分区,然后点击“下一步”。
等待Widows 11安装完成,重启电脑。
安装过程中,请确保电脑电源充足,以免因断电导致安装失败。
标签:安装步骤,Widows 11,安装介质
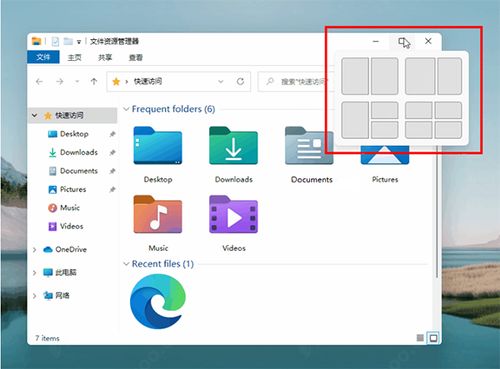
四、激活Widows 11
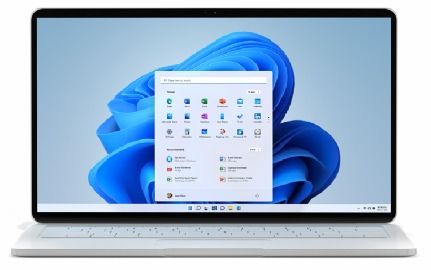
安装完成后,您需要激活Widows 11。以下提供两种激活方式:
1. 使用产品密钥:在安装过程中,您可以选择输入产品密钥进行激活。
2. 使用微软账户:在安装完成后,您可以通过登录微软账户来激活Widows 11。
激活后,您将可以享受Widows 11的所有功能和服务。
标签:激活,产品密钥,微软账户
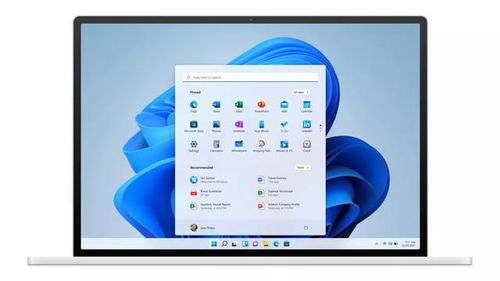
五、
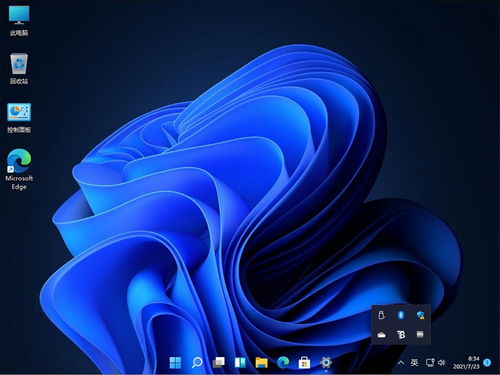
通过以上步骤,您已经成功安装并激活了Widows 11系统。希望本文能帮助您轻松升级至全新操作系统,享受Widows 11带来的便捷与高效。
标签:Widows 11,安装
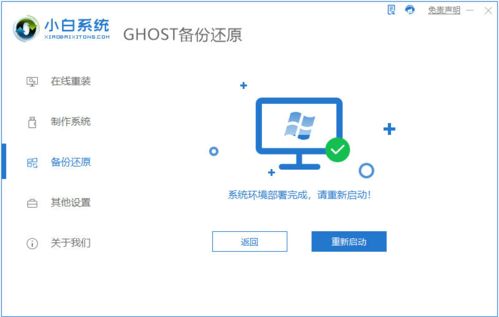
相关推荐
教程资讯
教程资讯排行