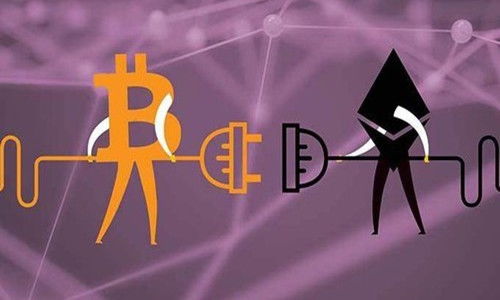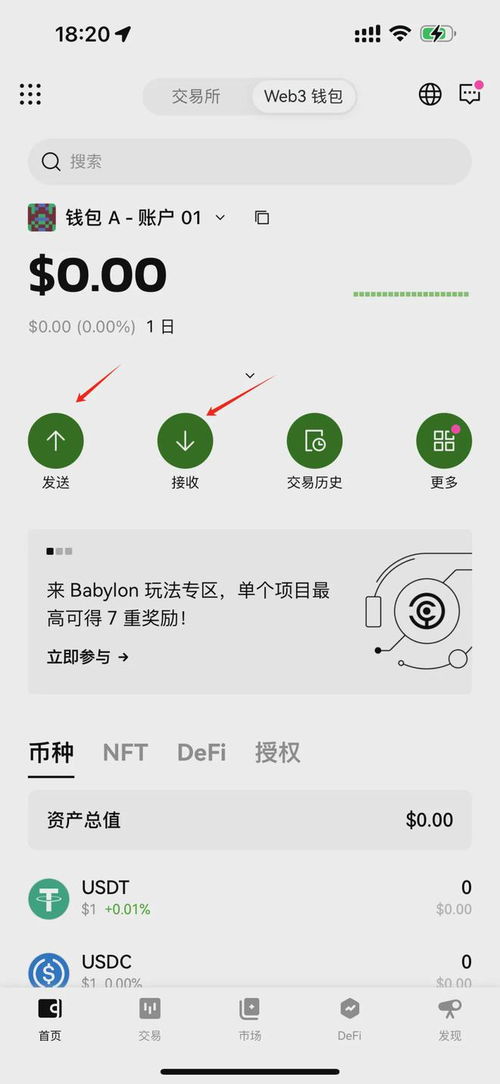windows系统重装步骤,Widows系统重装步骤详解
时间:2024-10-06 来源:网络 人气:
Widows系统重装步骤详解
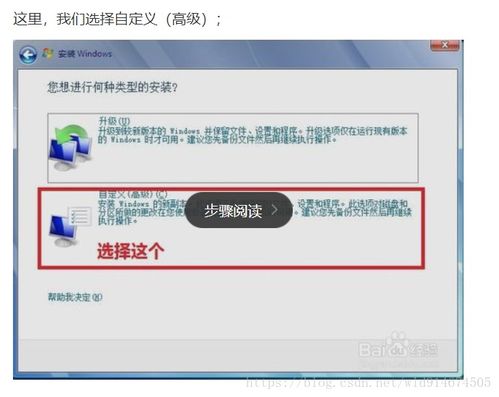
随着电脑使用时间的增长,系统可能会出现各种问题,如运行缓慢、频繁崩溃等。这时,重装系统是一个有效的解决方案。以下是一篇详细的Widows系统重装步骤指南,帮助您顺利完成系统重装。
标签:重装系统,Widows,步骤,准备工作

一、准备工作

在开始重装系统之前,请确保做好以下准备工作:
备份重要数据:将系统盘(一般为C盘)中自己的重要文件和文件夹转移到其他磁盘,如D盘、E盘等,以防止数据丢失。
准备系统安装盘:可以使用Widows官方提供的ISO文件制作系统安装盘,或者使用第三方软件如“U盘启动盘制作工具”等。
了解电脑硬件信息:在重装系统过程中,可能需要根据硬件信息选择合适的驱动程序,因此请提前了解电脑的CPU、主板、显卡、声卡等硬件信息。
准备好驱动程序:根据电脑硬件信息,提前准备好相应的驱动程序,以便在重装系统后安装。
标签:系统安装,启动U盘,BIOS设置

二、制作启动U盘

1. 下载Widows官方ISO文件或第三方软件提供的ISO文件。
2. 使用U盘启动盘制作工具将ISO文件写入U盘。
3. 将制作好的启动U盘插入电脑,确保电脑可以从U盘启动。
标签:进入PE系统,格式化硬盘,安装系统

三、进入PE系统
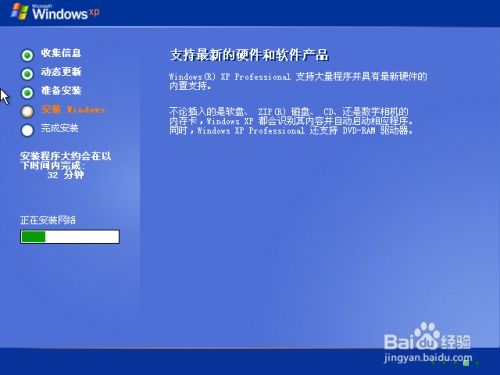
1. 开机时按F2、F10、Del等键进入BIOS设置。
2. 在BIOS设置中找到“Boo”选项,将启动顺序设置为“U盘”。
3. 保存设置并退出BIOS,电脑将自动从U盘启动进入PE系统。
标签:格式化硬盘,分区,安装系统

四、格式化硬盘和分区
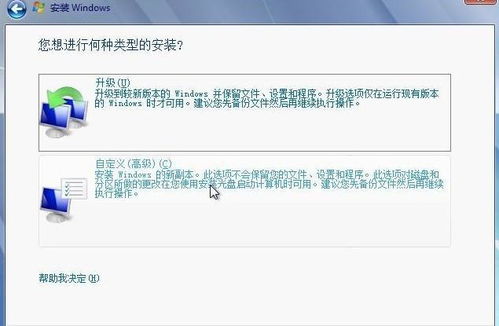
1. 在PE系统中,使用“磁盘管理”工具对硬盘进行格式化。
2. 根据需要将硬盘分为多个分区,如C盘、D盘等。
标签:选择安装盘,安装系统,重启电脑

五、选择安装盘并安装系统

1. 在PE系统中,选择“安装Widows”选项。
2. 根据提示选择安装盘,如C盘。
3. 按照提示完成系统安装过程。
4. 安装完成后,重启电脑。
标签:安装驱动程序,激活系统,系统优化

六、安装驱动程序和激活系统

1. 进入Widows系统后,根据电脑硬件信息安装相应的驱动程序。
2. 使用Widows激活工具激活系统,确保系统合法使用。
标签:系统优化,清理垃圾文件,提高性能
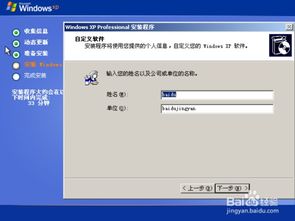
七、系统优化

1. 使用系统清理工具清理垃圾文件,提高系统性能。
2. 更新系统补丁,确保系统安全。
3. 根据个人需求安装常用软件,提高工作效率。
标签:重装系统,注意事项
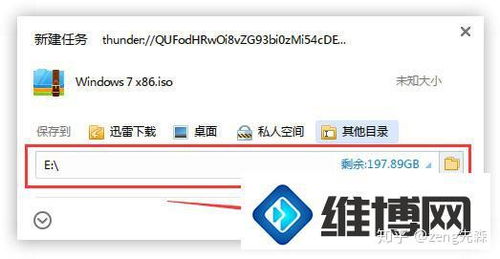
八、总结
通过以上步骤,您已经成功重装了Widows系统。在重装系统过程中,请注意以下几点:
备份重要数据,避免数据丢失。
了解电脑硬件信息,提前准备好驱动程序。
在重装系统过程中,耐心按照提示操作。
重装系统后,及时进行系统优化,提高系统性能。
希望这篇详细的Widows系统重装步骤指南能帮助您顺利完成系统重装,让电脑恢复最佳状态。
相关推荐
教程资讯
教程资讯排行