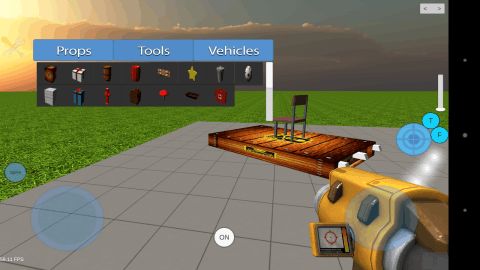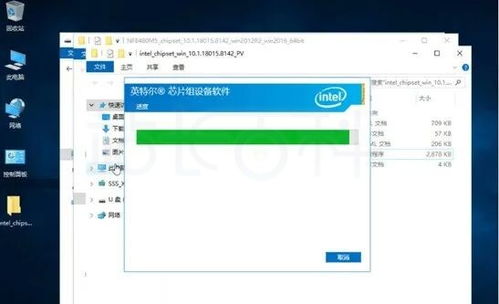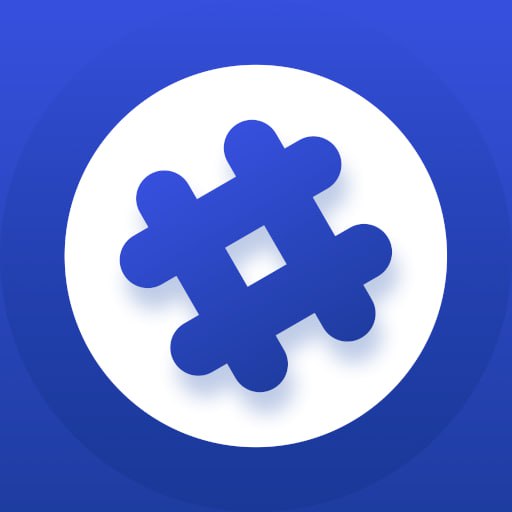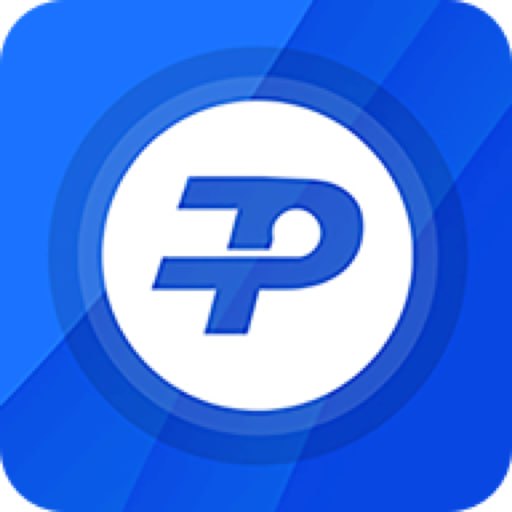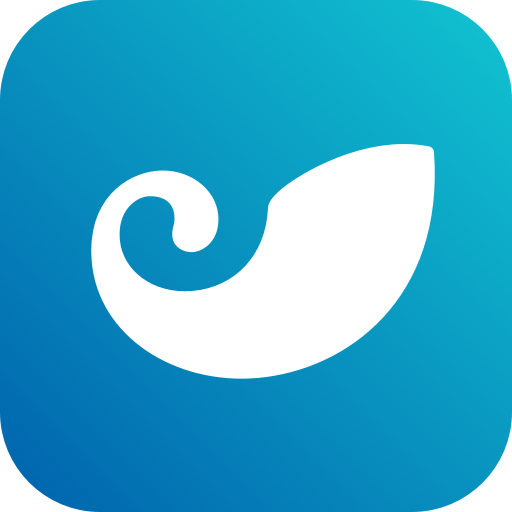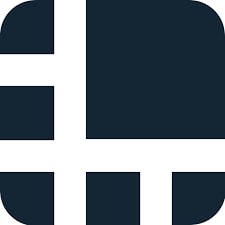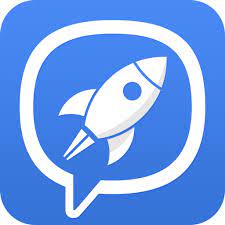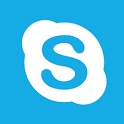windows系统恢复选项,Widows系统恢复选项全面解析
时间:2024-09-28 来源:网络 人气:
Widows系统恢复选项全面解析
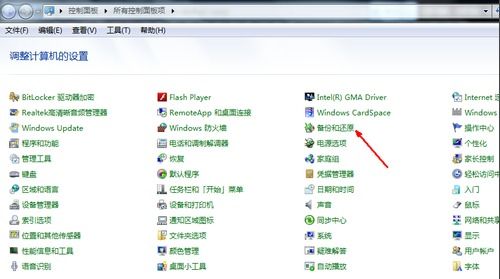
随着科技的不断发展,电脑已经成为我们日常生活中不可或缺的工具。在使用过程中,电脑系统可能会出现各种问题,如蓝屏、死机、文件丢失等。这时,了解并掌握Widows系统的恢复选项就变得尤为重要。本文将全面解析Widows系统的恢复选项,帮助您轻松应对各种系统问题。
标签:系统恢复,Widows系统,恢复选项
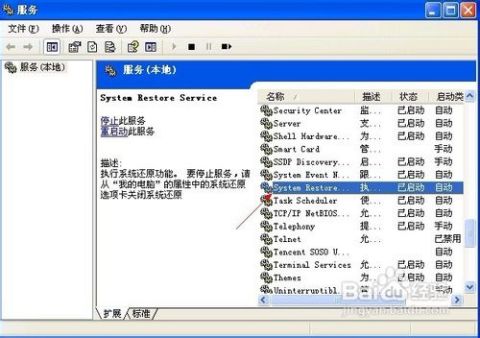
Widows系统恢复概述
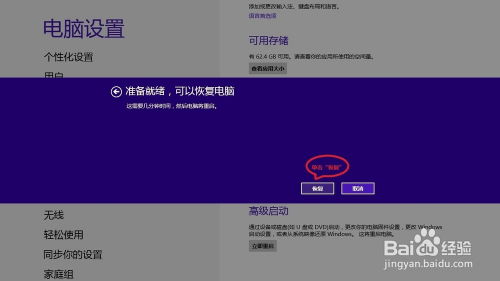
Widows系统恢复是指通过各种方法恢复系统到正常状态的过程。常见的恢复方法包括:启动修复、系统还原、系统映像恢复、重置此电脑等。以下将详细介绍这些恢复选项的具体操作和适用场景。
标签:启动修复,系统还原,系统映像恢复,重置此电脑

启动修复

启动修复是Widows系统自带的恢复功能,旨在解决因系统文件损坏或配置错误导致的启动问题。当电脑无法正常启动时,可以尝试以下步骤进行启动修复:
在启动过程中,按F8键进入高级启动选项。
选择“启动修复”选项,按Eer键。
系统将自动检测并修复问题。
启动修复适用于因系统文件损坏或配置错误导致的启动问题,如蓝屏、死机等。
标签:启动修复,系统文件,配置错误
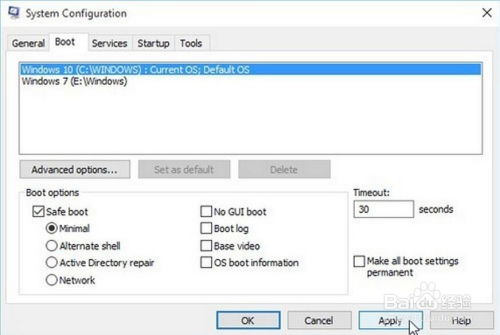
系统还原
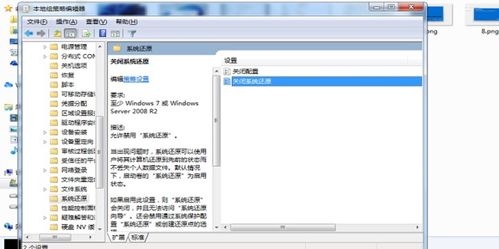
系统还原可以将电脑系统文件还原到某个时间点,而不会影响您的个人文件(如文档、照片等)。以下为系统还原的步骤:
在桌面搜索框中输入“系统还原”,点击“创建还原点”。
选择一个还原点,点击“下一步”。
确认还原点后,点击“完成”开始还原过程。
系统还原适用于因误操作、病毒感染等原因导致的系统问题。
标签:系统还原,还原点,误操作,病毒感染
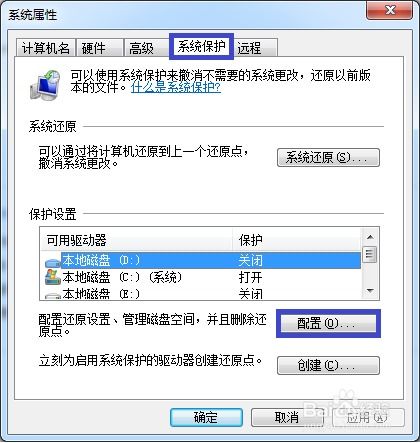
系统映像恢复

系统映像是一个包含系统文件、个人文件和设置的完整备份。当电脑出现严重问题时,可以使用系统映像进行恢复。以下为系统映像恢复的步骤:
在桌面搜索框中输入“系统映像”,点击“创建系统映像”。
选择要备份的系统映像位置,点击“下一步”。
确认备份设置后,点击“开始创建”。
当系统映像创建完成后,选择“从系统映像恢复”选项,按照提示进行恢复。
系统映像恢复适用于电脑出现严重问题时,如系统崩溃、硬件故障等。
标签:系统映像,备份,系统崩溃,硬件故障
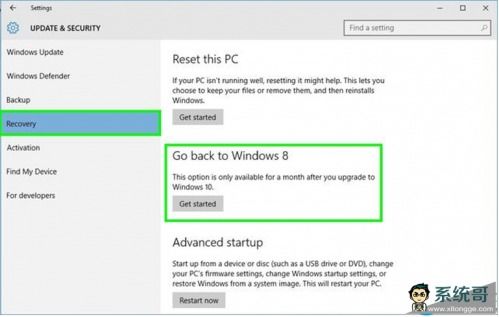
重置此电脑

重置此电脑可以将电脑恢复到出厂状态,删除所有个人文件和应用程序。以下为重置此电脑的步骤:
在桌面搜索框中输入“重置此电脑”,点击“立即重置”。
选择“保留我的文件”,点击“下一步”。
确认重置设置后,点击“重置”开始重置过程。
重置此电脑适用于电脑出现严重问题时,且需要恢复到出厂状态。
标签:重置此电脑,出厂状态,恢复,重置过程
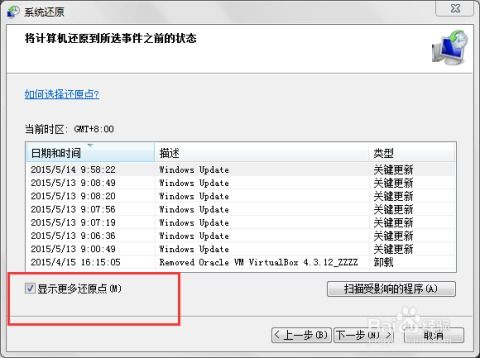
总结

了解并掌握Widows系统的恢复选项,可以帮助我们在遇到系统问题时迅速解决问题,避免不必要的麻烦。本文详细介绍了启动修复、系统还原、系统映像恢复和重置此电脑等恢复选项,希望对您有所帮助。
标签:恢复选项,系统问题,解决方案
相关推荐
教程资讯
教程资讯排行