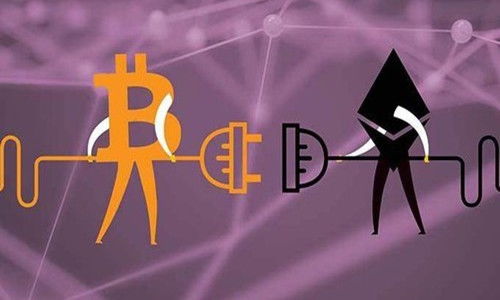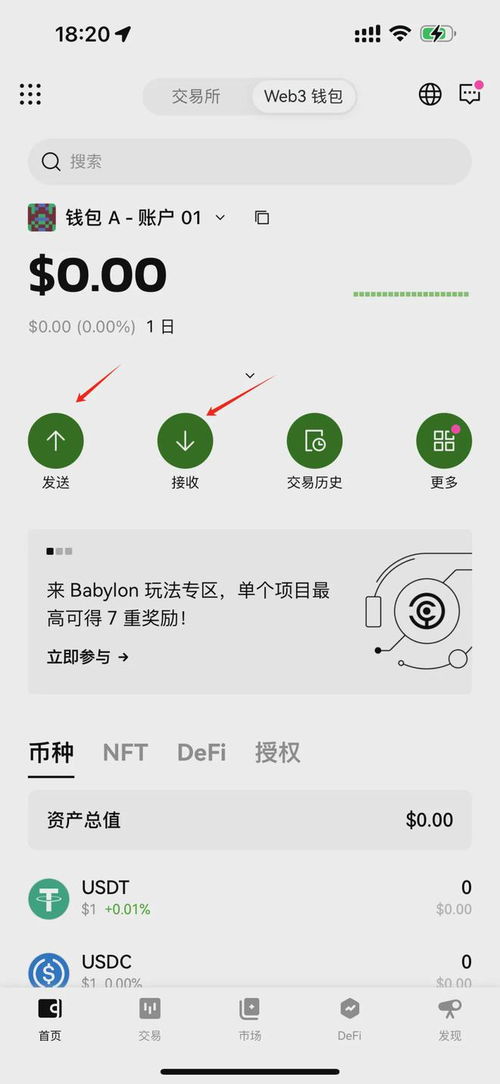windows进入系统修复,轻松解决启动问题
时间:2024-09-28 来源:网络 人气:
Widows系统进入修复全攻略:轻松解决启动问题

随着电脑使用时间的增长,系统问题也时常困扰着用户。当Widows系统无法正常启动时,进入系统修复模式成为了解决问题的有效途径。本文将详细介绍如何进入Widows系统修复模式,并提供一些实用的修复技巧。
标签:进入系统修复模式

一、进入Widows系统修复模式的方法
1. 开机时按F8键
在电脑开机过程中,当出现启动画面时,迅速按下F8键,进入高级启动选项菜单。
2. 选择“修复计算机”
在高级启动选项菜单中,选择“修复计算机”选项,然后按Eer键。
3. 选择操作系统
如果您的电脑中安装了多个操作系统,需要选择要修复的操作系统。
4. 选择“系统恢复”
在系统恢复界面,选择“系统恢复”选项,然后按Eer键。
标签:系统修复技巧

二、Widows系统修复技巧
1. 启动修复
启动修复是Widows系统自带的一种修复工具,可以自动检测并修复系统启动问题。在系统恢复界面,选择“启动修复”选项,然后按Eer键。
2. 系统还原
如果之前创建了系统还原点,可以使用系统还原功能将系统恢复到正常状态。在系统恢复界面,选择“系统还原”选项,然后按Eer键。
3. 检查Boo.ii文件
Boo.ii文件负责指定系统启动时加载的操作系统。如果Boo.ii文件损坏,可能导致系统无法启动。可以使用命令提示符或启动盘中的编辑工具修复Boo.ii文件。
4. 替换系统文件
如果系统文件损坏,可以使用Widows安装盘或USB启动盘中的系统文件替换损坏的文件。在系统恢复界面,选择“系统文件检查器”选项,然后按Eer键。
5. 使用第三方修复工具
除了Widows系统自带的修复工具外,还有一些第三方修复工具可以帮助您解决系统启动问题。例如,Widows PE系统、MiiTool Pariio Wizard等。
标签:系统修复注意事项
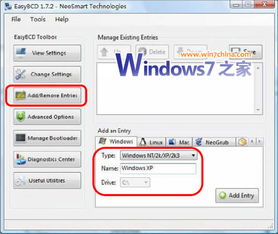
三、系统修复注意事项
1. 在进行系统修复之前,请确保备份重要数据,以免数据丢失。
2. 在修复过程中,请遵循提示操作,不要随意修改系统设置。
3. 如果您不熟悉系统修复操作,建议寻求专业人士的帮助。
4. 在修复过程中,如果遇到无法解决的问题,可以尝试重新安装操作系统。
标签:总结
当Widows系统无法正常启动时,进入系统修复模式是解决问题的关键。本文介绍了进入Widows系统修复模式的方法、系统修复技巧以及注意事项,希望对您有所帮助。
相关推荐
教程资讯
教程资讯排行